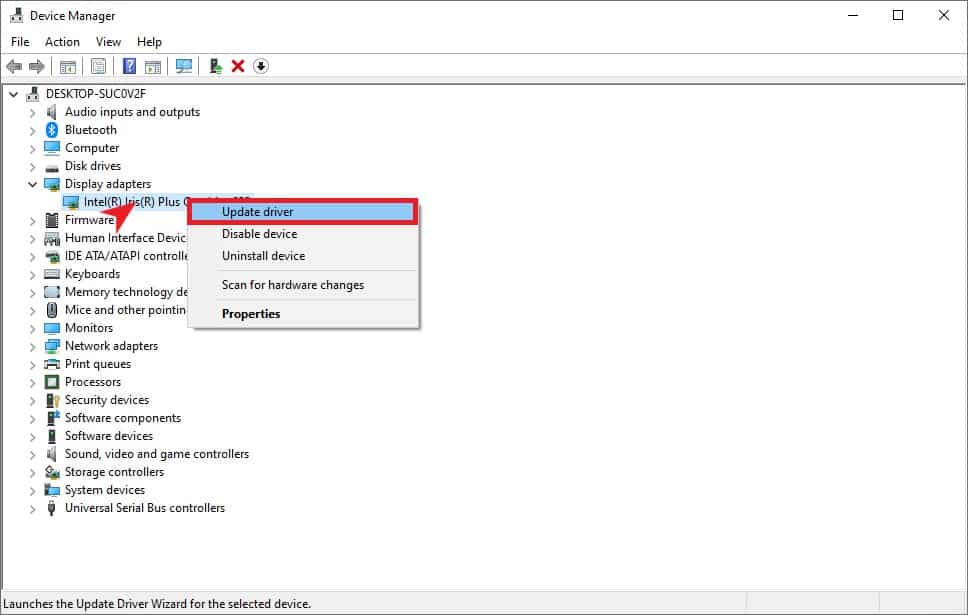Tin Tức
Hướng dẫn cách reset card màn hình an toàn, hiệu quả
Sau một thời gian làm việc mệt mỏi và căng thẳng, các bạn sẽ cần gì? Chắc chắn sẽ là refresh lại bản thân để nạp thêm năng lượng vào một tuần tiếp theo phải không nào, PC và laptop cũng sẽ tương tự đặc biệt là card màn hình. Để có thể duy trì khả năng hoạt động cho linh kiện đặc biệt quan trọng này, chúng ta sẽ có phương pháp tương tự như trên được gọi là reset card màn hình. Nếu chưa biết cách reset card màn hình thì hãy cùng GamerGear tìm hiểu ngay tại bài viết sau đây nhé !
Tại sao cần reset card màn hình?
Reset card màn hình là một cách rất tốt để “refresh” thành phần cực kì quan trọng trên những bộ PC Gaming hay laptop gaming. Điều này sẽ giúp cho chiếc card màn hình của chúng ta khởi động lại quá trình hoạt động cơ bản, tự động ngắt những hoạt động khiến thiết bị trục trặc.

Một số lỗi mà bạn cần reset card màn hình:
-
• Lỗi hiển thị ngoài màn hình như: vỡ hình, kẻ sọc, xé màn hình,…
-
• Lỗi màn hình xanh/đen.
Hướng dẫn cách reset card màn hình
Reset card màn hình bằng tổ hợp phím
Đây chắc chắn là cách reset card màn hình dễ dàng, phổ biến và an toàn nhất hiện nay. Sử dụng tổ hợp phím là Windows + Ctrl + Shift + B, giữ và đợi màn hình nháy đen. Sau đó thiết bị của bạn sẽ phát ra âm thanh “bíp” báo hiệu reset card màn hình thành công. Bạn đợi thiết bị khởi động lại và có thể bắt đầu sử dụng bình thường được rồi.
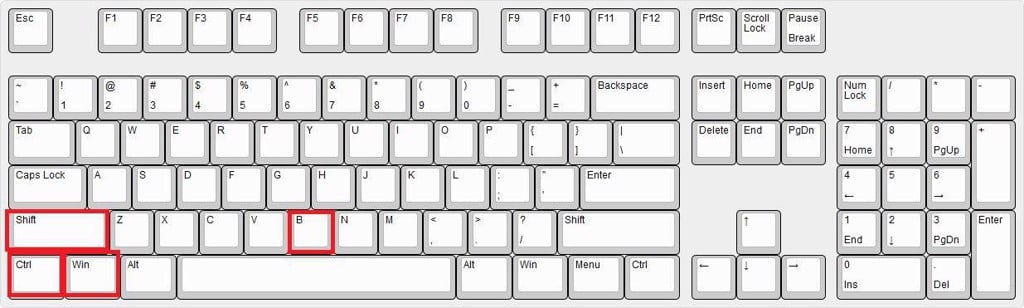
Lưu ý: Cách reset card màn hình sẽ chỉ áp dụng với những thiết bị Windows với phiên bản Windows 8 trở lên.
Cách reset card màn hình này có thể áp dụng trên mọi loại VGA bao gồm AMD và NVIDIA.
Reset card màn hình bằng BIOS
Phương pháp reset card màn hình bằng BIOS sẽ yêu cầu bạn cần có một số hiểu biết nhất định về mainboard hay laptop mà bạn đang sử dụng. Vì cách vào BIOS ở trên mỗi bo mạch chủ và laptop sẽ khác nhau, điều này phụ thuộc vào nhà sản xuất.
-
• Sau khi truy cập vào BIOS, bạn hãy tìm kiếm cài đặt mang tên “Advanced Chipset Features”.
-
• Chọn vào “Video BIOS Cacheable”. Sử dụng phím “+” và “–” để cài đặt trạng thái thành “Enabled”.
-
• Nhấn F10 để hoàn tất cài đặt, chọn “Yes” ở bảng thông báo và nhấn Enter để bắt đầu quá trình reset card màn hình bằng BIOS.
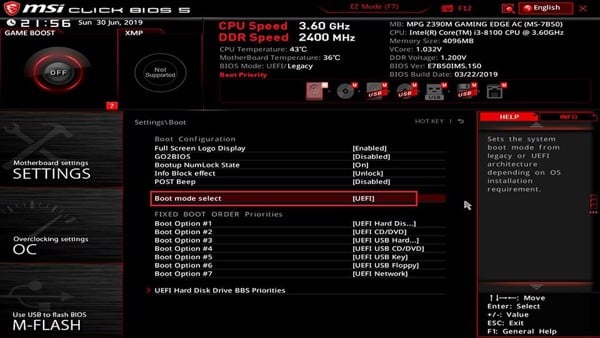
Một số phương pháp thay thế reset card màn hình
Ngoài nguyên nhân do quá trình hoạt động quá tải của card màn hình, một số lỗi card màn hình còn đến từ những tác nhân khác và có những phương pháp đơn giản hơn rất nhiều. Một số phương pháp khác mà bạn có thể thử:
Cập nhật driver của card màn hình
Trong quá trình sử dụng, sẽ có rất nhiều bạn để quên bước cập nhật driver cho card màn hình. Cập nhật driver cực kì quan trọng vì các bản cập nhật sẽ bao gồm những tính năng mới cùng bản vá lỗi để nâng cấp trải nghiệm sử dụng của người dùng chúng ta. Các bước cập nhật driver card màn hình như sau:
-
• Sử dụng tổ hợp phím Windows + R. Nhập devmgmt.msc và nhấn Enter.
-
• Tìm và chọn mục Display adapters.
-
• Nhấn chuột phải vào card màn hình muốn cập nhật > chọn Update driver.
-
• Hoặc bạn có thể nhấn chuột phải vào card màn hình > chọn Properties > chọn thẻ Driver > chọn Update Driver.
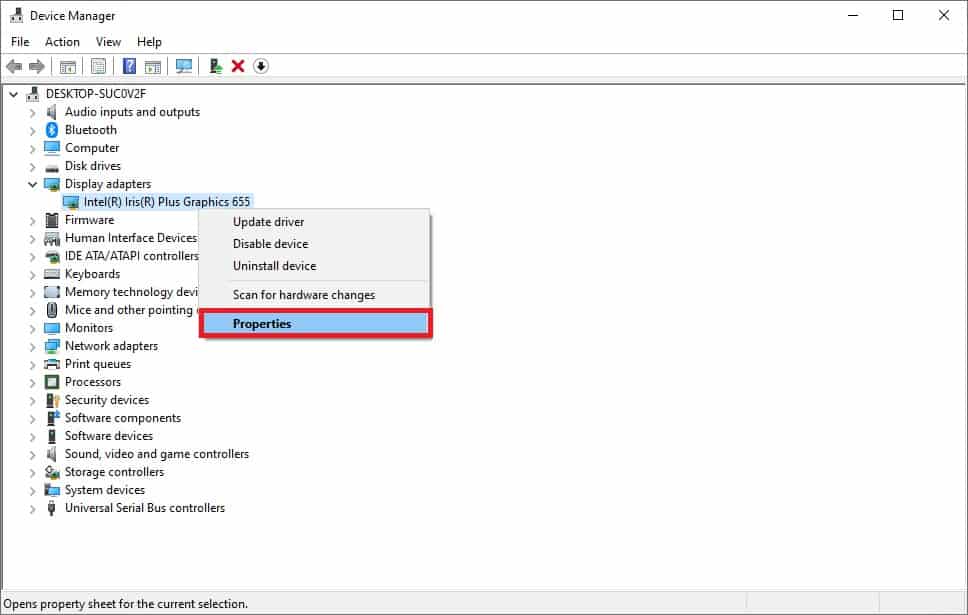
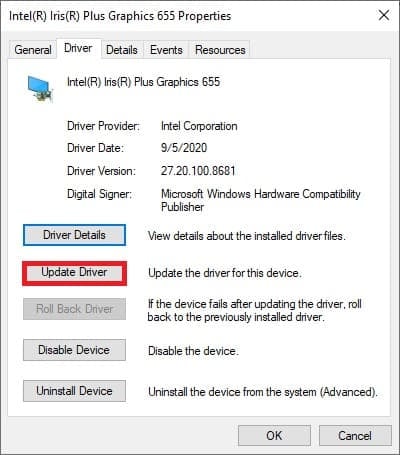
-
• Đợi quá trình tìm kiếm các bản cập nhật driver hoàn thành và làm theo hướng dẫn để hoàn thành.
Gỡ và cài đặt lại driver của card màn hình
Đây là phương pháp mà GamerGear không khuyến khích bạn sử dụng nếu bạn chưa phải là một dân chuyên về công nghệ. Việc gỡ driver của card màn hình sẽ ảnh hưởng ít nhiều đến quá trình hoạt động của dàn máy tính và sử dụng của người dùng. Sau khi gỡ, bạn cần tìm cách cài đặt đúng với driver card màn hình của chúng ta. Vì vậy, hãy cân nhắc và suy nghĩ kĩ khi sử dụng phương pháp này.
-
• Sử dụng tổ hợp phím Windows + R. Nhập devmgmt.msc và nhấn Enter.
-
• Tìm và chọn mục Display adapters.
-
• Tiếp tục nhấn chuột phải vào card màn hình muốn gỡ driver > chọn Uninstalldevice.
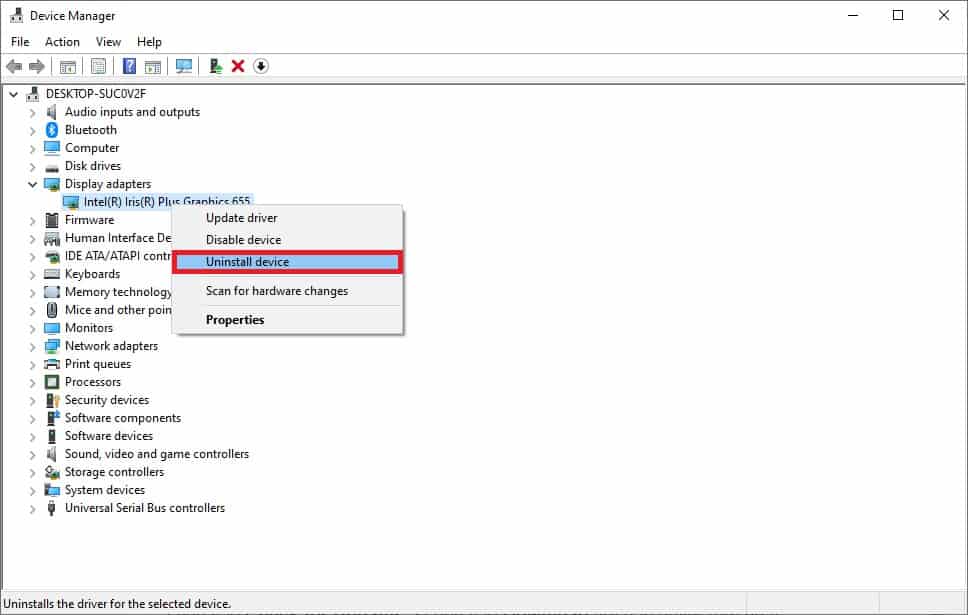
-
• Hoặc nhấn chuột phải vào card màn hình > chọn Properties.
-
• Chọn thẻ Driver > chọn Uninstall Device.
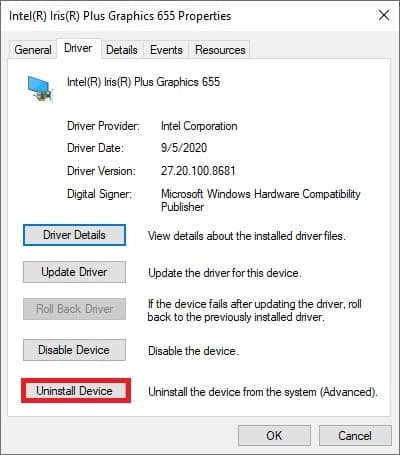
Sau đó bạn sẽ cần cài đặt lại driver card màn hình.
Bạn có thể cài đặt phần mềm NVIDIA GeForce Experience. Tại giao diện phần mềm, bạn chọn vào Check for Updates > chọn vào Download với bản driver mới nhất.
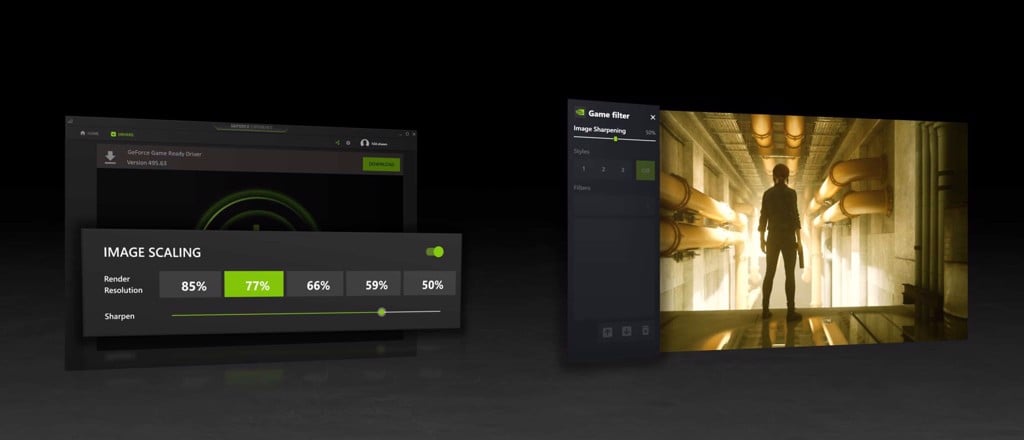
Đối với card màn hình AMD
Bạn sử dụng phần mềm AMD Radeon Software. Mở phần mềm > chọn vào biểu tượng Settings ở góc phải > tìm ở góc dưới và chọn mục Software & Driver > click vào Check for Updates và chọn tải về phiên bản driver mới nhất.
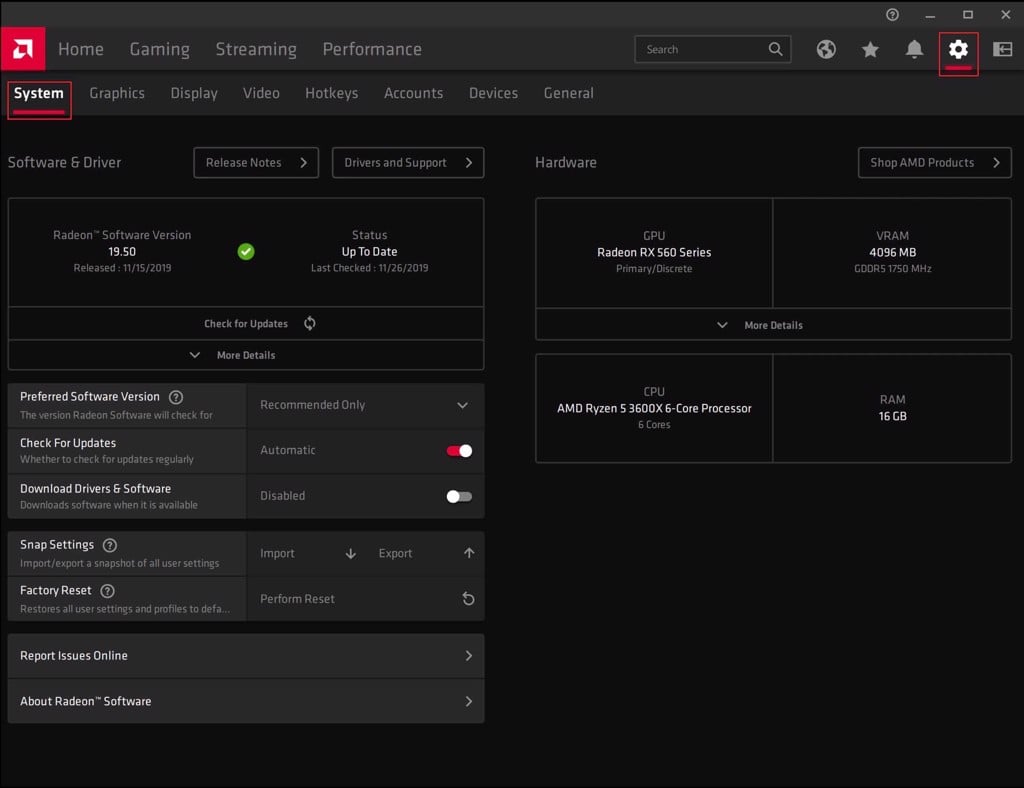
Đối với người dùng laptop, đặc biệt là laptop sử dụng CPU Intel không có card màn hình rời, bạn có thể tham khảo các cài đặt driver của chính Intel TẠI ĐÂY.

Trên đây là bài hướng dẫn cách reset card màn hình đến từ GamerGear. Nếu có bất kì thắc mắc nào, đừng ngần ngại để lại bình luận bên dưới cho chúng mình cùng biết. Hẹn gặp lại trong những bài viết tiếp trên GamerGear – Blog Thủ Thuật !