Tin Tức
Hướng dẫn chi tiết cách đánh số trang trong Word, PowerPoint
Một trong những kỹ năng văn phòng bạn cần biết là cách đánh số trang trong Word và PowerPoint. Việc này mang lại sự thuận lợi trong việc theo dõi tài liệu hoặc các trang trong lúc trình chiếu bản thuyết trình. Mà cách đánh số trang trong Word, PowerPoint lại vô cùng đơn giản ai cũng có thể làm được trong lần đầu tiên. Tìm hiểu ngay cùng GamerGear với bài hướng dẫn chi tiết bên dưới nhé!
Hướng dẫn cách đánh số trang trong Word
Cách 1: Đánh số trang từ vị trí trang đầu tiên
• Bước 1: Mở một file Word có nội dung mà bạn muốn đánh số trang.
• Bước 2: Trên thanh công cụ, nhấp chọn Insert.
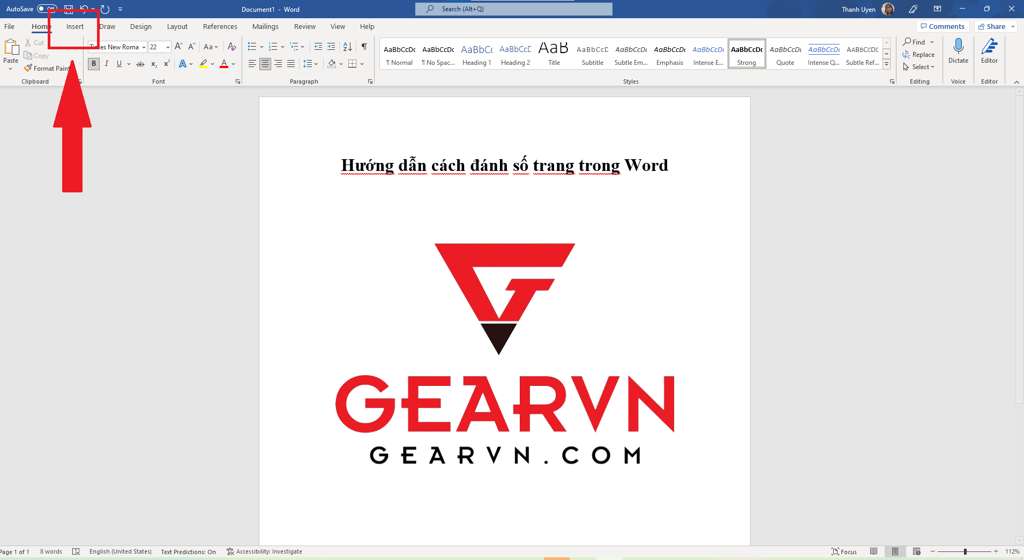
• Bước 3: Sau đó chọn công cụ Page Number. Trên màn hình máy tính của bạn lúc này sẽ hiện lên các lựa chọn vị trí đánh số trang như sau:
○ Top of Page: Vị trí số trang nằm ở phía trên.
○ Bottom of Page: Vị trí số trang nằm ở phía dưới.
○ Page Margins: Lựa chọn vị trí lề trái hoặc phải của trang giấy.
○ Current Position: Đặt vị trí số trang tại nơi con trỏ chuột đáng nhấp nháy.
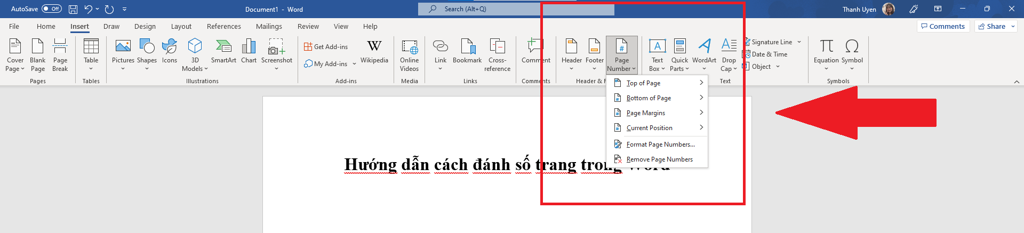
• Bước 4: Khi bạn đã chọn được vị trí số trang phù hợp hãy bấm vào lệnh Close Header and Footer để hoàn thành. Thứ tự các trang sẽ được tự động đánh dấu mà không cần thêm một thao tác nào.
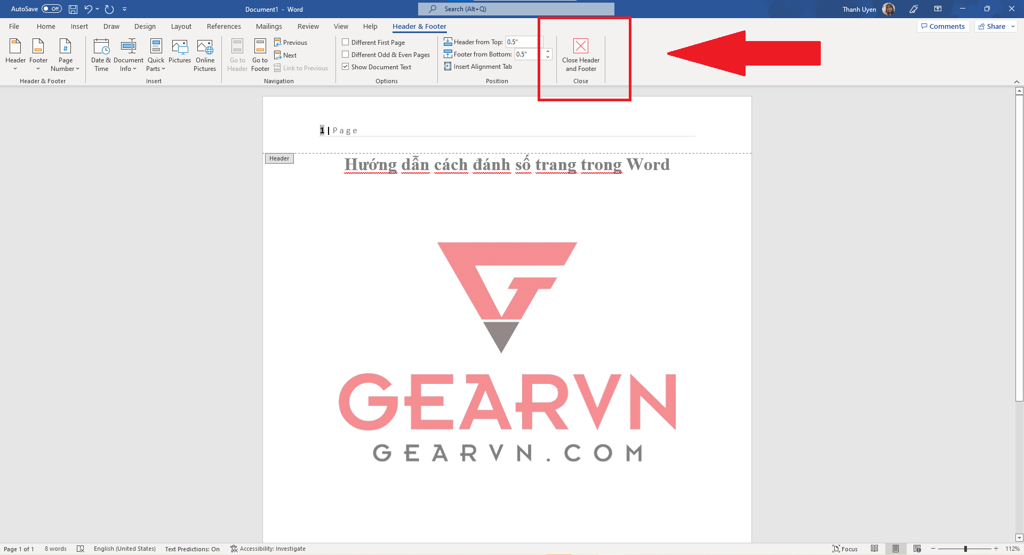
Cách 2: Đánh số trang trong Word từ một trang bất kỳ
Đối với nhiều trường hợp bạn không muốn đánh số trang tại vị trí trang đầu tiên. Thay vì đó là ở bất kỳ một vị trí nào trong file Word đó hãy thực hiện theo các bước sau.
• Bước 1: Đặt con trỏ chuột tại nơi bắt đầu của một trang bất kỳ nào đó.
• Bước 2: Chọn cửa sổ Page Layout (Layout).
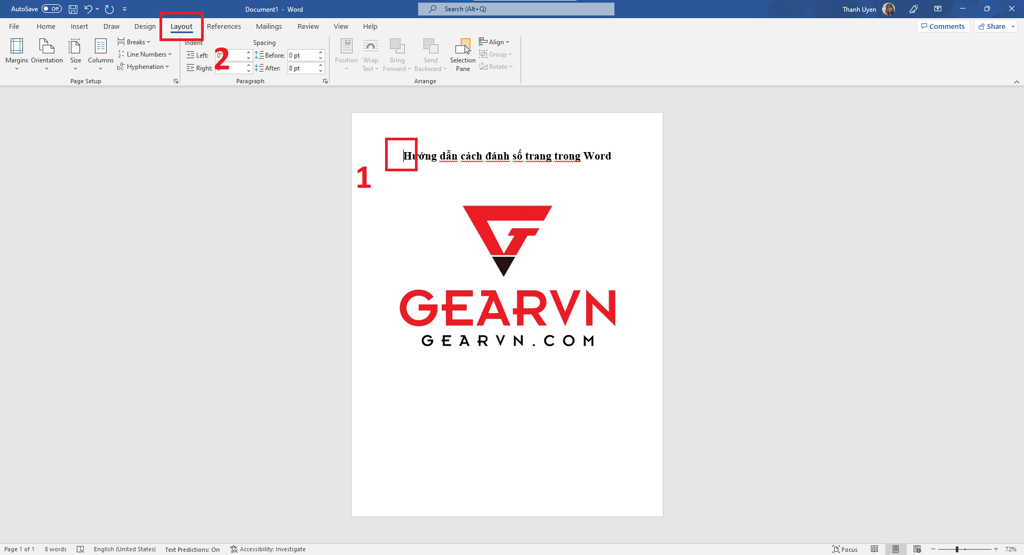
• Bước 3: Nhấp chuột vào mục Breaks và chọn Next Page. Lúc này văn bản sẽ được phân chia thành 2 phần khác nhau là:
○ Từ vị trí con trỏ đến hết văn bản.
○ Từ vị trí con trỏ trở về trước.
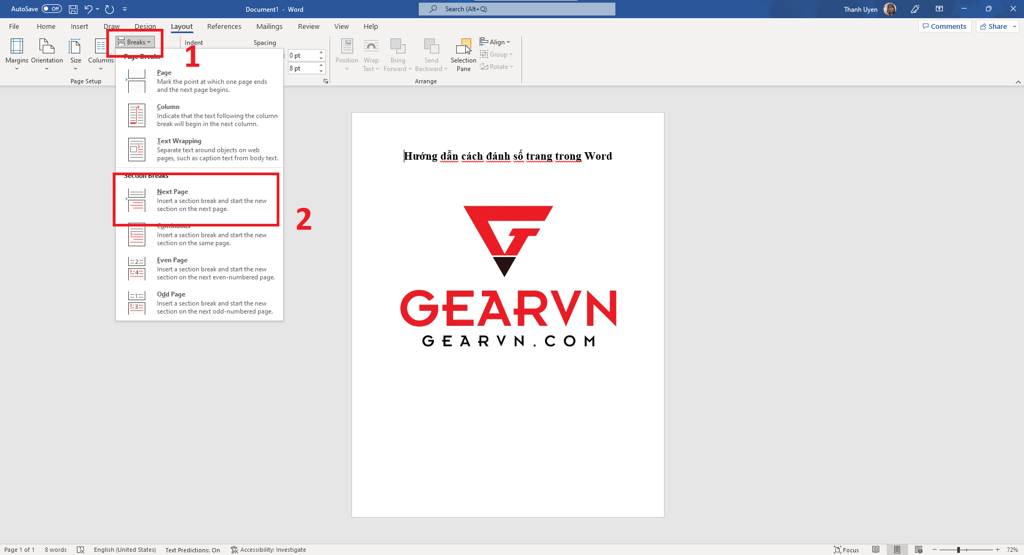
• Bước 4: Mở cửa sổ Insert trên thanh công cụ.
• Bước 5: Chọn Page Number, sau đó chọn Format Page Numbers.
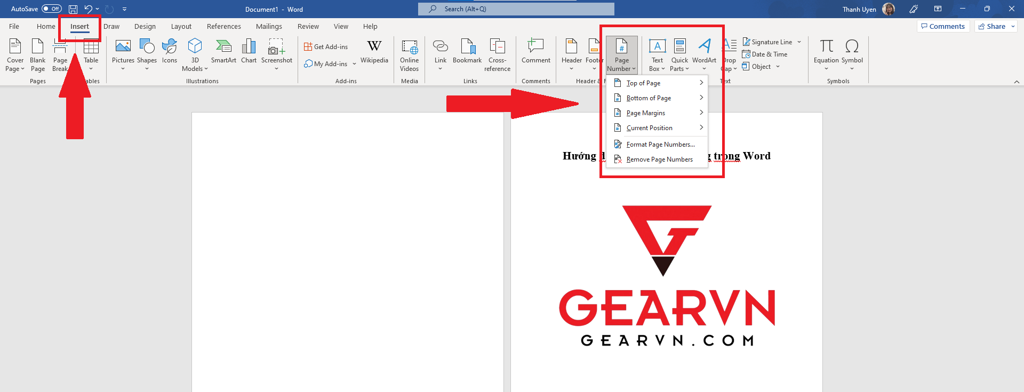
• Bước 6: Cửa sổ Page Number Format sẽ được hiện ra trên màn hình máy tính. Tại đây bạn hãy chọn kiểu đánh số tại ô Number Format. Tiếp đến tick chọn Start at với bất kỳ giá trị nào bạn muốn. Ở đây GamerGear chọn giá trị là 1 và nhấn chọn OK.
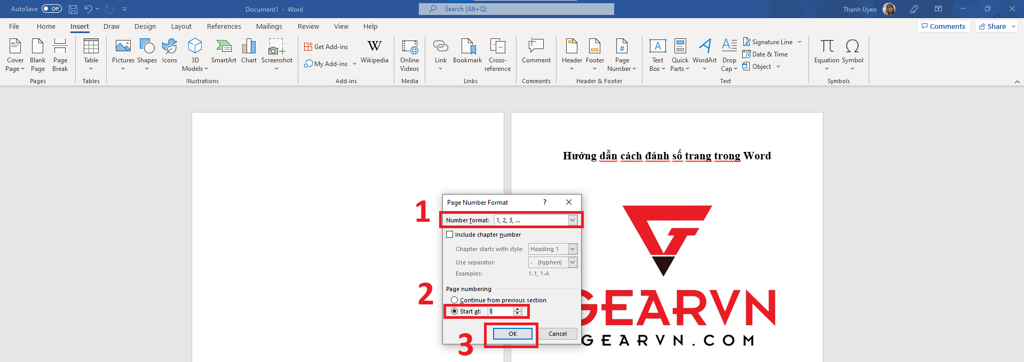
• Bước 7: Trên thanh công cụ chọn Insert => Page Number => Vị trí đánh số phù hợp.
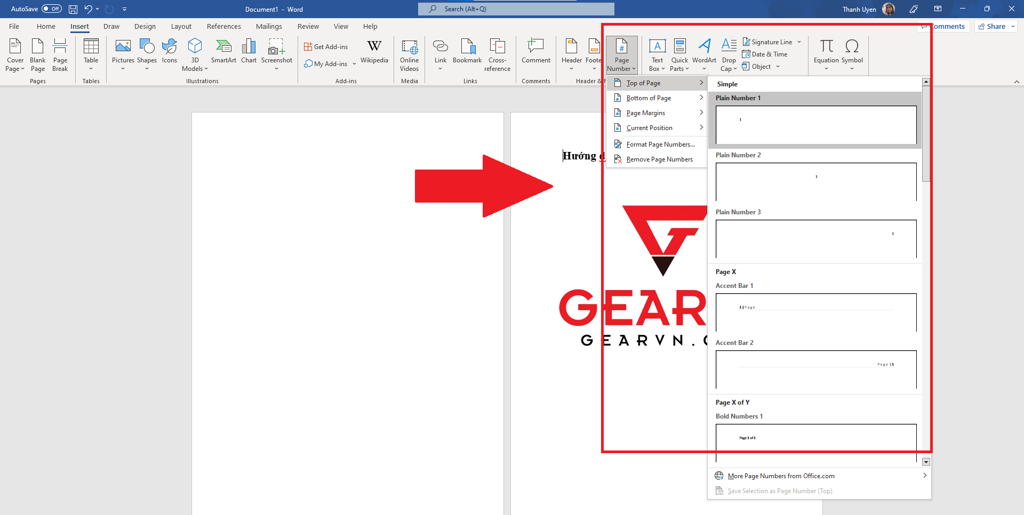
• Bước 8: Các trang trên Word sẽ được tự động đánh số. Tại thanh công cụ bạn sẽ thấy mục Link to Previous đang được in đậm tức là 2 phần của văn bản vẫn còn được liên kết với nhau. Hãy nhấp chuột vào Link to Previous để xóa liên kết giữa 2 phần đó.
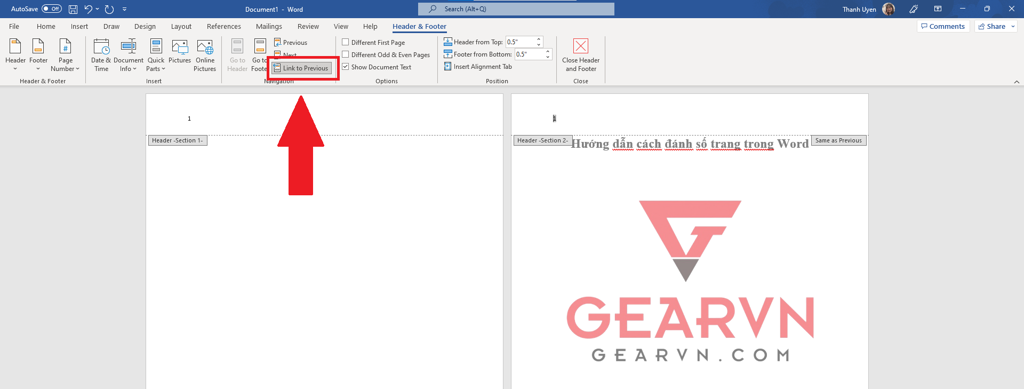
• Bước 9: Xóa bỏ các phần đánh số trang ở phần đầu văn bản bằng cách để con trỏ chuột tại vị trí bất kỳ trên trang trắng đó và nhấn Delete.
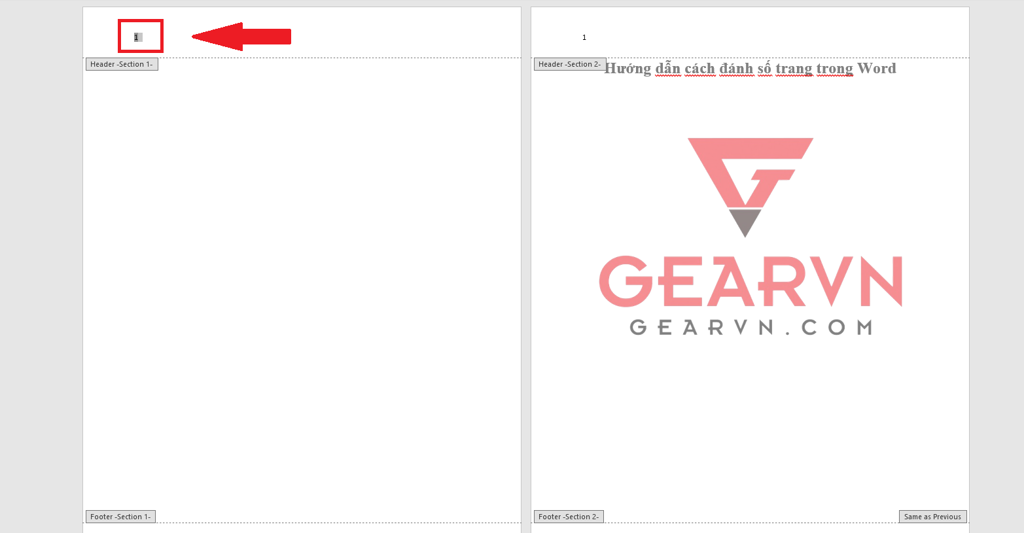
• Bước 10: Chọn Close Header and Footer để hoàn thành việc đánh số trang trong Word.
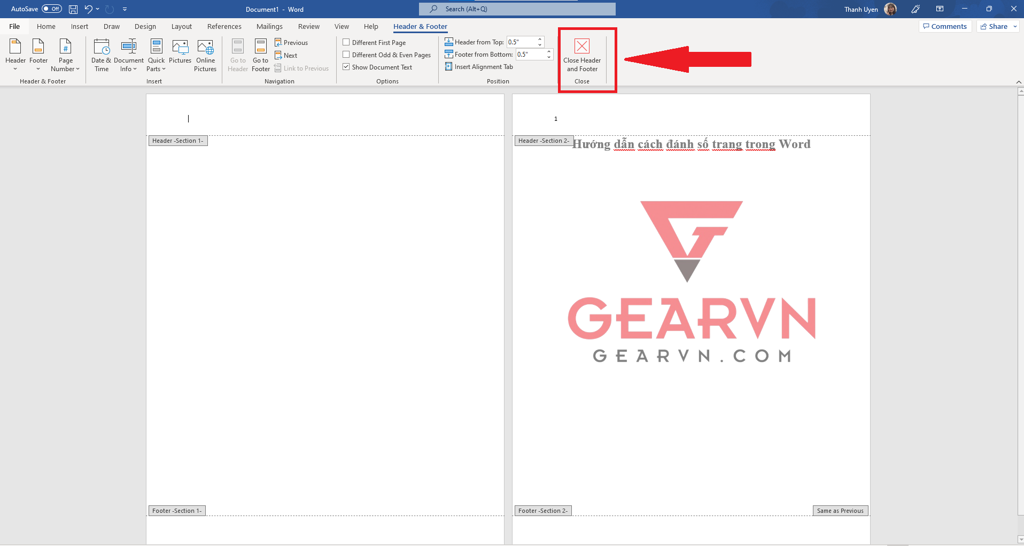
Hướng dẫn cách đánh số trang trong PowerPoint
Cách 1: Đánh số trang cho tất cả trang
• Bước 1: Mở file PowerPoint bạn cần đánh số trang.
• Bước 2: Chọn mở cửa sổ Insert trên thanh công cụ.
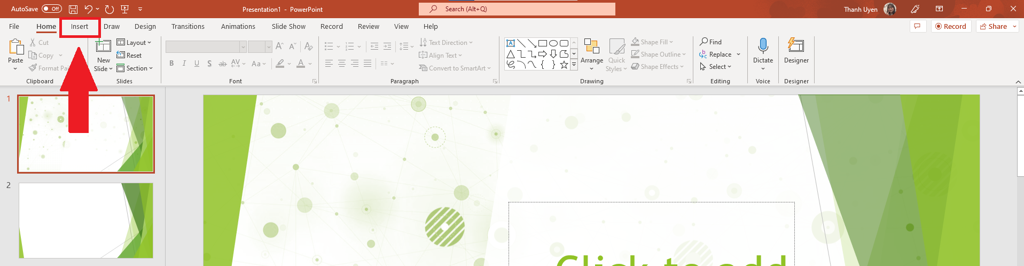
• Bước 3: Tại tab Text chọn Insert Slide Number.
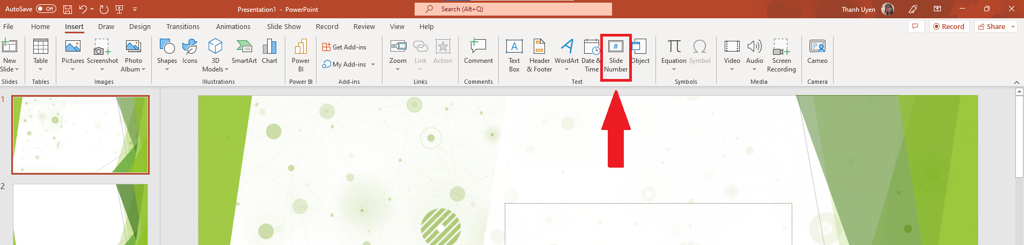
• Bước 4: Click chọn vào Slide Number và nhấn Apply to All để hoàn thành việc đánh số cho tất cả các trang.
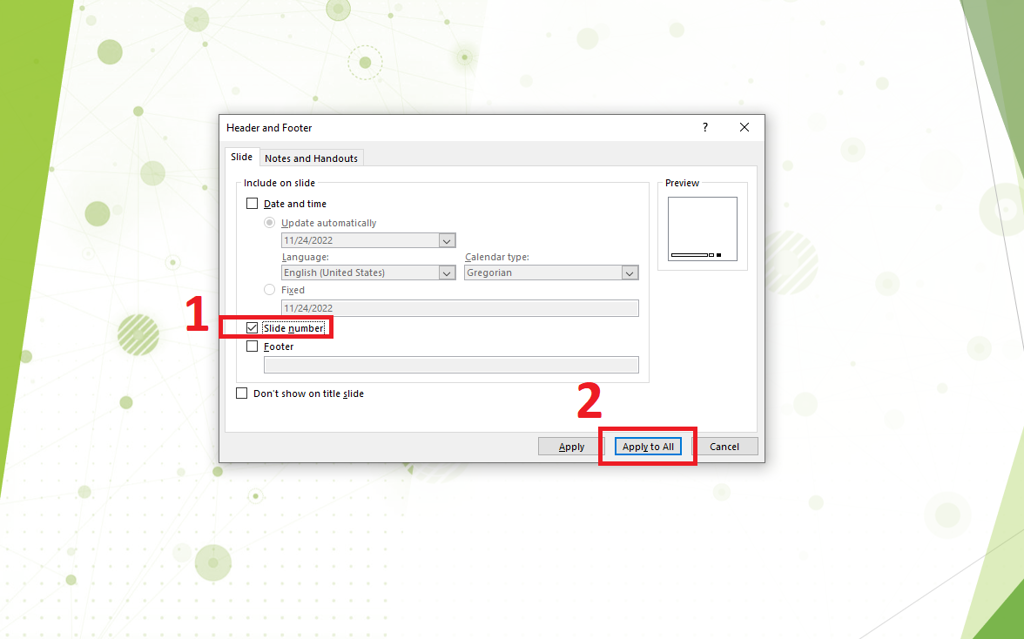
Trang đầu tiên thường sẽ được đánh số trang là 1. Tuy nhiên bạn cũng có thể lựa chọn thay đổi số trang đầu tiên bằng các bước sau:
• Bước 1: Chọn cửa sổ Design trên thanh công cụ.
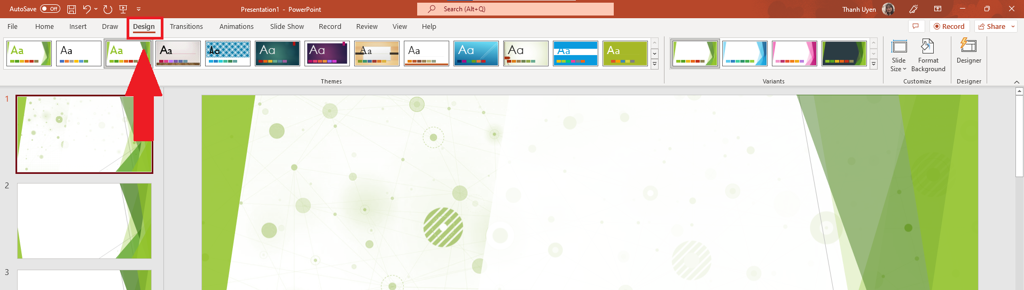
• Bước 2: Tại tab Customize chọn Slide Size, sau đó chọn Custom Slide Size.
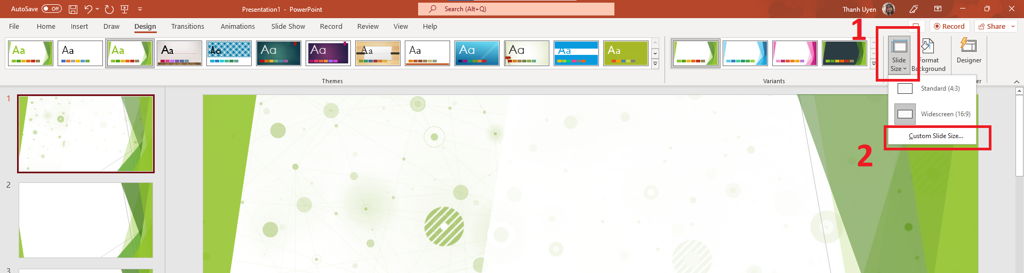
• Bước 3: Màn hình máy tính sẽ xuất hiện một cửa sổ Slide Size. Tại vị trí Number slides from: hãy nhập con số bạn muốn bắt đầu từ trang đầu tiên đó.
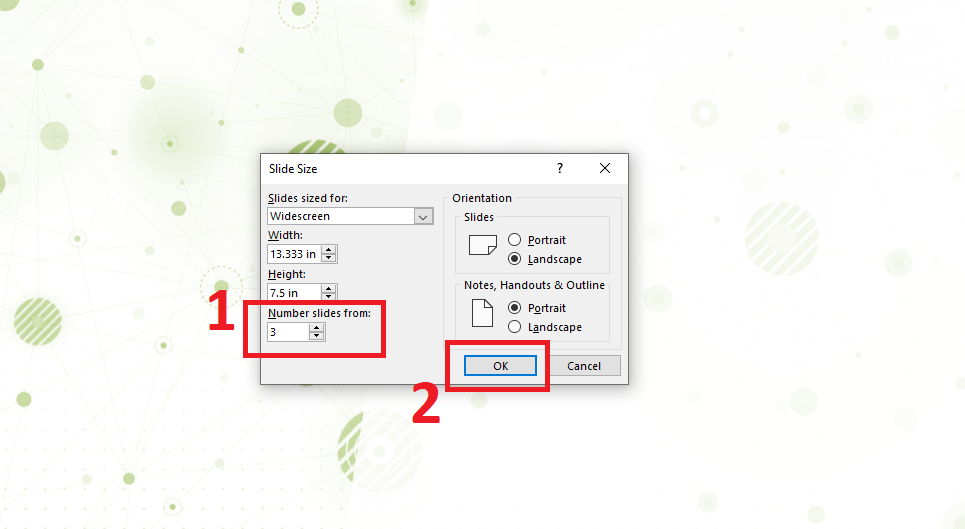
• Bước 4: Chọn OK để hoàn tất việc thay đổi.
Cách 2: Đánh số trang trong PowerPoint từ một trang bất kỳ
• Bước 1: Di chuyển con trỏ chuột đến trang bạn muốn bắt đầu đánh số trang. Chọn Insert trên thanh công cụ.
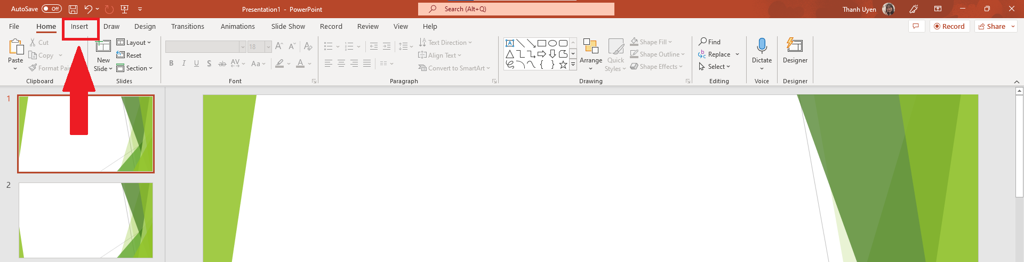
• Bước 2: Tại tab Text chọn Insert Slide Number.
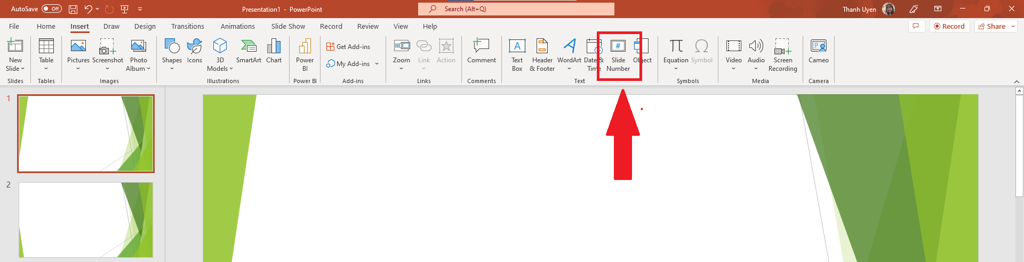
• Bước 3: Cửa sổ Header and Footer sẽ hiện ra và bạn hãy tick chọn vào Slide number.
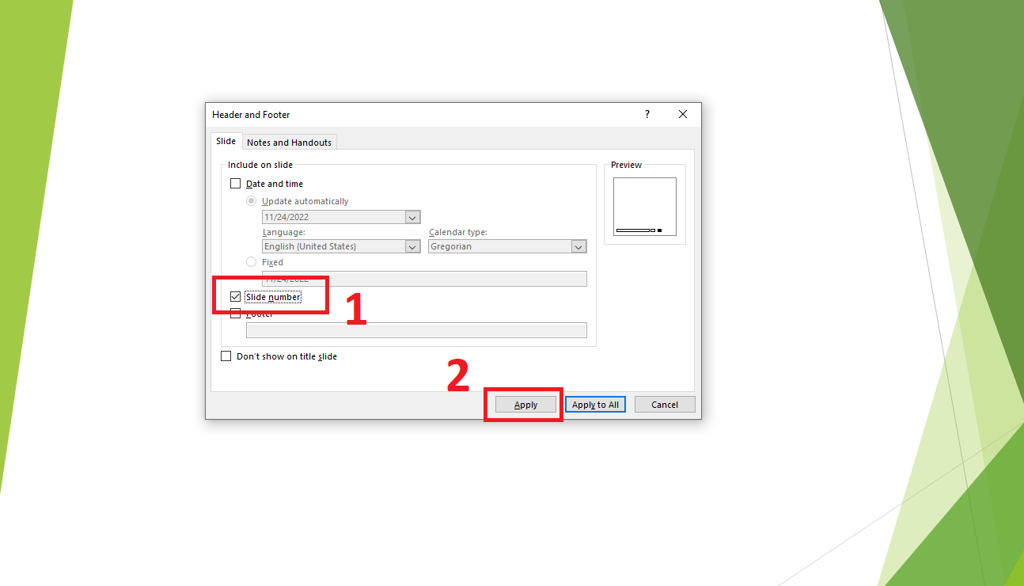
• Bước 4: Chọn Apply để bắt đầu đánh số bắt đầu từ vị trí hiện tại.
Lưu ý:Để đánh số trang ngoại trừ trang đầu tiên hãy chọn vào mục Don’t show on title slide.
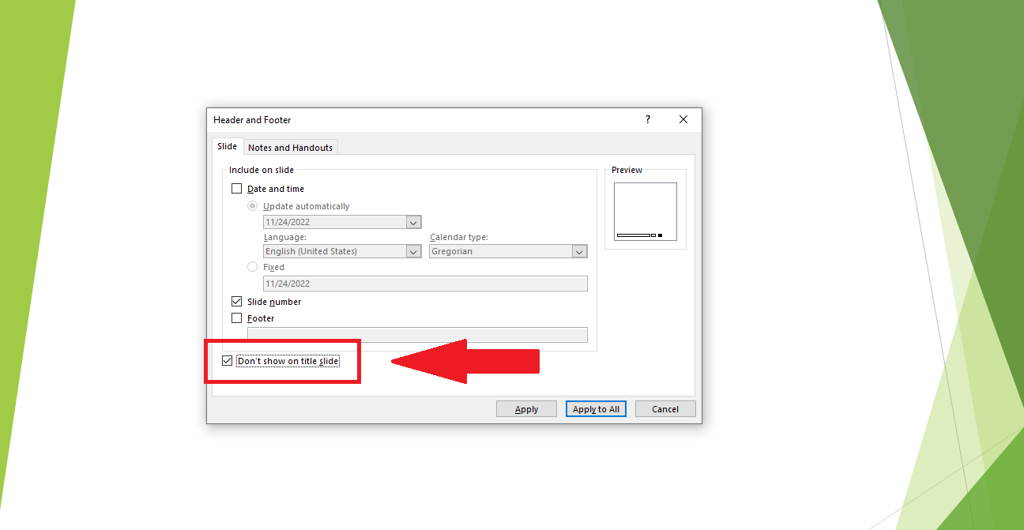
Ở trên đã chỉ ra những cách đánh số trang trong Word và PowerPoint cực đơn giản mà bất cứ ai cũng có thể làm được. Lưu ngay thủ thuật này để trình bày văn bản cũng như slide thuyết trình theo cách của bạn nhé. Cám ơn bạn đã dành thời gian cho GamerGear, chúc bạn thành công!
Có thể bạn quan tâm:
- Cách chuyển đổi file PDF sang Word nhanh nhất
- Top 10 mẹo thú vị trên Microsoft Words mà bạn nên biết
- Cách chuyển Excel sang PDF nhanh gọn mà ai cũng làm được
- Bỏ túi ngay cách chèn nhạc vào PowerPoint cực hữu ích
- Cách chuyển file Powerpoint sang PDF nhanh-gọn-lẹ trên máy tính
