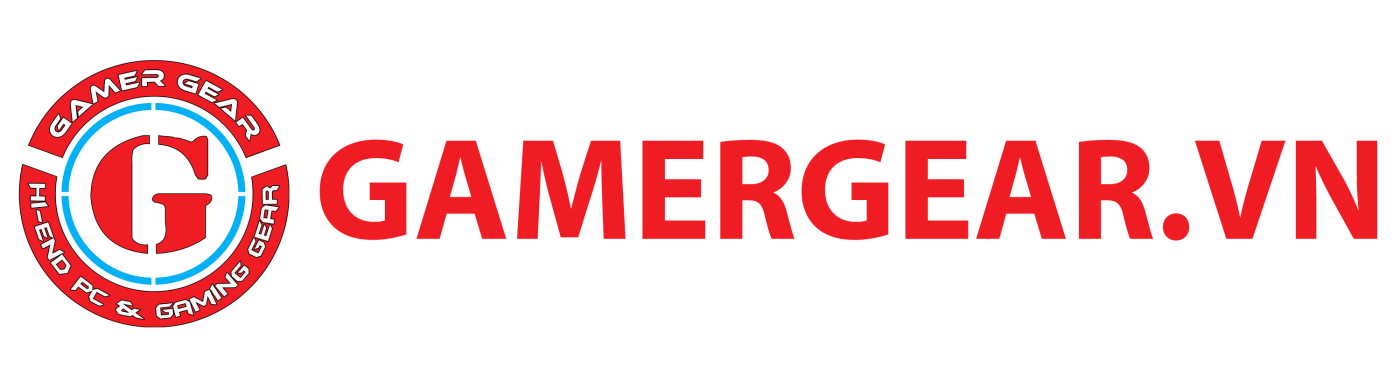Tin Tức
Hướng dẫn kiểm tra và xử lý khi bàn phím laptop bị loạn
Bàn phím laptop bị loạn có thể xảy ra do nhiều nguyên nhân khác nhau, có thể do phần cứng, phần mềm hoặc một vài nguyên nhân ngớ ngẩn trong lúc sử dụng. Bài viết hôm nay GamerGear sẽ hướng dẫn bạn cách kiểm tra và xử lý bàn phím laptop bị loạn một cách nhanh chóng và hiệu quả nhé.
Khởi động lại laptop
Cho dù bạn đang sử dụng hệ điều hành Windows hay MacOS thì khởi động lại máy vẫn là một trong những cách đầu tiên bạn nên áp dụng khi gặp bất kỳ vấn đề nào trên laptop. Khởi động máy giúp giải phóng bộ nhớ đệm, khởi động lại chương trình ứng dụng và hệ thống driver để khôi phục lại trạng thái hoạt động của laptop.

Vệ sinh bàn phím
Đôi khi nguyên nhân dẫn đến việc bàn phím laptop bị loạn lại vô cùng oái ăm. Vì một ít vụn bánh nhỏ trong buổi trưa của bạn rơi vào hay vô tình làm đổ nước vào bàn phím. Hãy check xem có bụi bẩn nào đó đang nằm ẩn bên dưới các phím khiến chúng không hoạt động được hay không. Một chiếc cọ nhỏ sẽ giúp bạn giải quyết mọi thứ, cố gắng quét sạch mọi khe hở trên bàn phím, đặc biệt là khoảng cách giữa những keycaps với nhau.
>>Xem thêm: Cách vệ sinh và thay bàn phím laptop tại nhà.

Trong trường hợp không may bạn làm đổ nước lên bàn phím, hãy lập tức lau khô và dốc ngược bàn phím để nước được chảy hết ra ngoài. Sau đó hãy đến ngay cửa hàng sửa chữa laptop uy tín để họ giải quyết nốt phần còn lại nhé. Bạn không nên quá nóng vội mà ngay lập tức sấy khô (sấy nóng) nó nhé để tránh tình trạng bị phồng bàn phím hay chập mạch các linh kiện bên trong laptop.

Sử dụng trình sửa lỗi của Windows
Sau khi đã vệ sinh bàn phím nhưng không thể khắc phục được tình trạng trên, có khả năng vấn đề nằm ở phần cứng hoặc phần mềm laptop. Trình sửa lỗi Windows sẽ là cách hữu hiệu nhất để bạn xác định nguyên nhân xuất phát từ đâu. Để sử dụng trình sửa lỗi của Windows, bạn có thể thực hiện theo những bước sau đây:
- Bước 1: Chọn Start > Settings > Recovery.
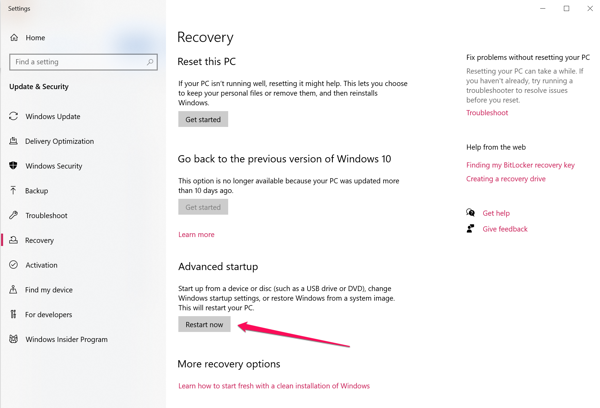
- Bước 2: Tại mục Advanced startup, hãy chọn Restart now.
- Bước 3: Sau đó, màn hình Choose an option sẽ xuất hiện như hình bên dưới.
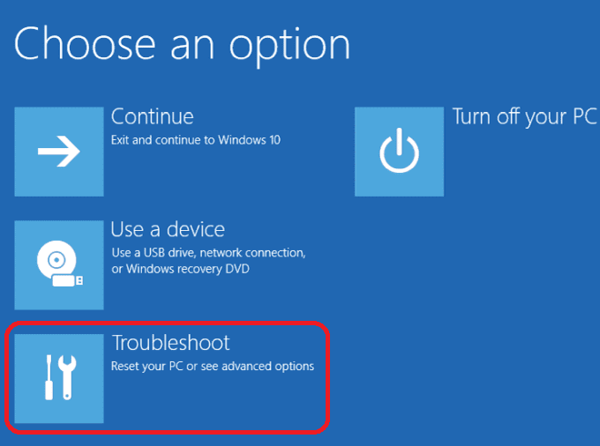
- Bước 4: Tiếp theo, bạn hãy chọn Troubleshoot > Advanced options > Command Prompt.
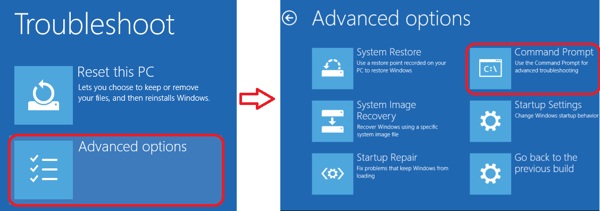
- Bước 5: Màn hình Command Prompt sẽ xuất hiện như hình bên dưới. Tại đây, hãy thoải mái gõ phím để kiểm tra xem bàn phím laptop đã hoạt động lại chưa nhé.
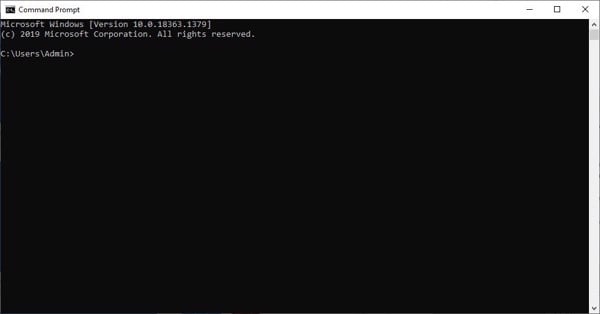
Cập nhật driver bàn phím
Trong trường hợp bàn phím laptop bị loạn do lỗi phần mềm, bạn có thể cập nhật lại driver để khắc phục tình trạng trên theo các bước như sau:
Trên laptop Windows
- Bước 1: Chọn Start > Device Manager.
- Bước 2: Hộp thoại xuất hiện, tiếp tục chọn Keyboards.
- Bước 3: Gỡ toàn bộ danh sách driver bên dưới.
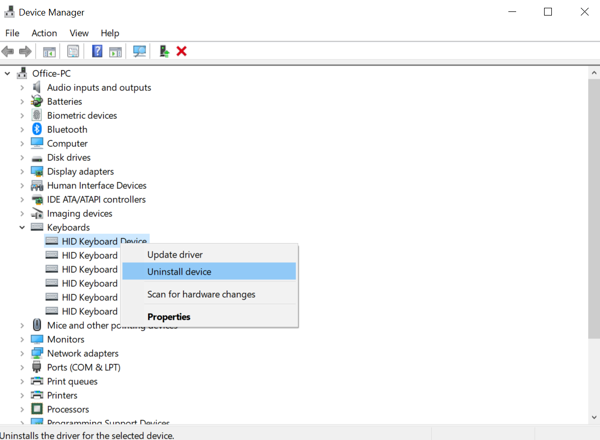
- Bước 4: Khởi động lại laptop. Hệ điều hành sẽ tự động nhận diện bàn phím và cài đặt lại driver mới nhất cho laptop của bạn.
Trên Macbook
- Bước 1: Nhấn vài logo Apple ở góc trái phía trên màn hình.
- Bước 2: Sau đó, chọn System Preferences > Software Update.
- Bước 3: Các cập nhật driver sẽ được liệt kê tại đây. Hoặc bạn có thể trực tiếp yêu cầu hệ thống cập nhật driver cho bàn phím.
Kiểm tra layout bàn phím laptop
Một trong những nguyên nhân khiến bàn phím laptop bị loạn mà người dùng thường không nghĩ đến chính là thứ tự các phím đã bị xáo trộn bởi một số lý do khách quan trong quá trình sử dụng. Để kiểm tra, bạn có thể thực hiện theo những bước sau:
Trên laptop Windows
- Bước 1: Chọn Start > Settings > Time & Language.
- Bước 2: Tại cột bên trái, chọn Language.
- Bước 3: Ở mục Preferred languages, check xem bạn đã chọn đúng ngôn ngữ chưa. Ví dụ như English (United States), Vietnamese,…Nếu chưa, chọn Add a language để thêm ngôn ngữ nhé.
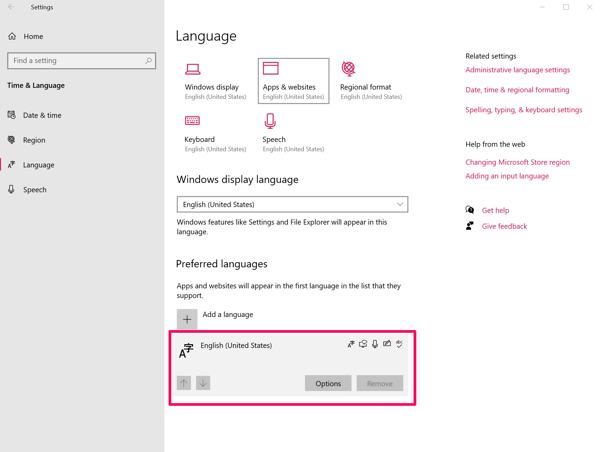
- Bước 4: Cuối cùng, chọn Options. Tại đây chọn loại bàn phím phù hợp nữa là xong (ví dụ như US – QWERTY).
Trên Macbook
- Bước 1: Nhấn vào biểu tượng logo Apple > System Preferences > Keyboard.
- Bước 2: Tại thanh công cụ trên cùng, chọn Input Sources.
- Bước 3: Check xem kiểu gõ hiển thị ở cột trái đã đúng chưa (ví dụ U.S.) Nếu chưa, tick vào ô Show input menu in menu bar > chọn dấu “+” > thêm một ngôn ngữ mới.
Sử dụng bàn phím rời
Nếu đến đây bạn vẫn chưa thể khắc phục tình trạng trên, bạn có thể mang laptop đến cửa hàng uy tín hay trung tâm bảo hành laptop để sửa chữa. Hoặc bạn có thể cân nhắc một cách nhanh chóng và tiện lợi hơn chính là sử dụng bàn phím rời. Nó chắc chắn sẽ hoạt động tốt bất kể bàn phím laptop của bạn đang gặp vấn đề về phần cứng hay phần mềm. Hiện tại, GamerGear có đầy đủ các loại bàn phím từ bàn phím cơ đến bàn phím giả cơ,…từ nhiều thương hiệu khác nhau với nhiều mẫu mã và thiết kế đa dạng để bạn thoải mái lựa chọn và sử dụng.

>>Xem thêm: Bàn phím sở hữu Red switch chất lượng bạn nên biết.
Tổng kết lại, trên đây là một vài cách đơn giản để bạn kiểm tra và xử lý bàn phím laptop bị loạn. Hy vọng bài viết có thể giúp ích cho bạn. Còn biện pháp nào bạn thấy hữu hiệu nhưng GamerGear chưa đề cập không? Đừng ngần ngại mà hãy để lại bình luận ngay bên dưới ngay nhé. Cảm ơn bạn đã dành thời gian cho GamerGear.