Tin Tức
Hướng dẫn sử dụng phần mềm Razer Synapse 3 chi tiết
Razer Synapse 3 được biết đến là phần mềm hỗ trợ kết nối và điều khiển các thiết bị gaming gear của Razer như chuột máy tính, bàn phím, tai nghe,…Nếu bạn đang tìm cách nâng cấp chất lượng giải trí cùng các thiết bị của Razer hãy cùng GamerGear tìm hiểu chi tiết cách sử dụng phần mềm Razer Synapse 3 nhé!
Razer Synapse 3 là gì?
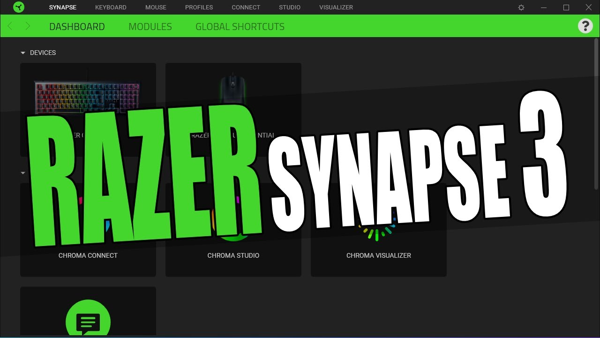
Razer Synapse 3 là phần mềm giúp quản lý và điều khiển thiết bị gaming gear từ Razer để khai thác tối đa các tính năng của sản phẩm giúp nâng cao trải nghiệm khi sử dụng các thiết bị ngoại vi trong “hệ sinh thái” của Razer.
Ưu điểm khi sử dụng phần mềm Razer Synapse 3
-
Kết nối và hiệu chỉnh cá nhân hóa các thiết bị gaming gear của Razer
-
Kiểm soát dễ dàng thiết bị dù bạn ở bất cứ đâu
-
Điều chỉnh hiệu ứng đèn LED cho tất cả các thiết bị Razer
-
Tự tạo macro cho chính bạn chỉ vài thao tác đơn giản
-
Lập trình các nút chức năng trên chuột máy tính, bàn phím và cả tai nghe.
Tải xuống Razer Synapse 3 như thế nào?
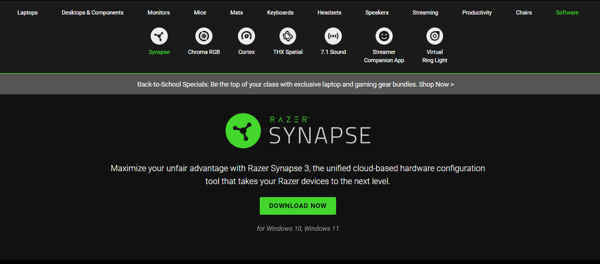
Để download và sử dụng phần mềm Razer Synapse 3 một cách an toàn và dễ dàng bạn có thể thực hiện các bước cơ bản sau:
-
Bước 1: Truy cập vào link liên kết: www.razer.com/ca-en/synapse-3
-
Bước 2: Click vào nút download
-
Bước 3: Lưu trữ và cài đặt
Sử dụng phần mềm Razer Synapse 3 như thế nào?
Như đã biết, Razer Synapse 3 là ứng dụng giúp người dùng dễ dàng cài đặt và đồng bộ hóa toàn bộ thiết bị ngoại vi từ Razer để có những trải nghiệm chơi game tuyệt vời.
Đồng bộ hệ thống led của thiết bị qua Lighting
Để các thiết bị có những hiệu ứng led RGB ấn tượng đẹp mắt nâng cao hiệu suất công việc. Bạn có thể áp dụng các bước sau:
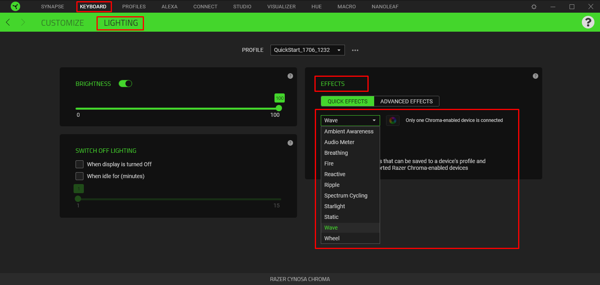
-
Bước 1: Truy cập vào ứng dụng và chọn vào thiết bị bạn muốn điều chỉnh led.
-
Bước 2: Chọn tiếp vào phần “Lighting” để điều chỉnh hiệu ứng ánh sáng.
-
Bước 3: Kéo xuống và chọn vào mục “Effects”
-
Bước 4: Chọn hiệu ứng led phù hợp với sở thích của mình.
Sử dụng tính năng Customize điều chỉnh profile thiết bị
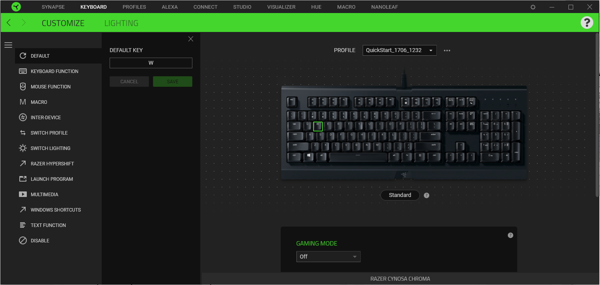
Tại mục “Customize” người chơi hoàn toàn có thể cài đặt lại các nút bấm trên bàn phím, chuột gaming hoặc tai nghe máy tính để có những tổ hợp phím, phím macro cho đến thao tác sử dụng trên chuột gaming riêng biệt phù hợp với nhu cầu học tập, làm việc và giải trí.
Sử dụng Performance để thay đổi chỉ số DPI chuột máy tính
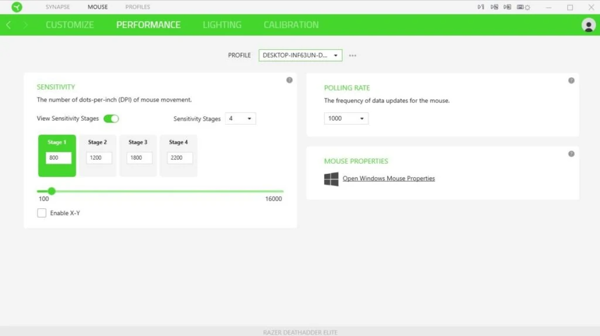
Đối với người dùng thường xuyên sử dụng chuột để chơi các tựa game bắn súng, đối kháng việc cài đặt chuột với ứng dụng để có những trải nghiệm tuyệt vời là điều vô cùng cần thiết.
- Bước 1: Chọn vào mục “Performance”.
- Bước 2: Tại mục “Sensitivity” bạn có thể chỉnh DPI chuột để đáp ứng nhu cầu sử dụng.
Hướng dẫn khắc phục sự cố trên Razer Synapse 3
Tuy rất hiếm gặp phải sự cố khi sử dụng phần mềm Razer Synapse 3, nhưng bất kỳ phần mềm nào đôi lúc trong quá trình vận hành cũng có thể gặp phải những sự cố. Dưới đây là một số hướng dẫn khắc phục sự cố phổ biến của người chơi trong quá trình đồng bộ các thiết bị gaming gear của mình với phần mềm Razer Synapse 3.
Razer Synapse không hoạt động

Razer Synapse không hoạt động là lỗi khá phổ biến đối với phần mềm cũ và đã lâu không được nâng cấp. Bạn có thể tiến hành cập nhật mới Razer Synapse bằng những cách sau để có trải nghiệm tốt nhất.
-
Bước 1: Truy cập vào ứng dụng Razer Synapse có trên máy
-
Bước 2: Chọn vào biểu tượng “Setting” và chọn tiếp vào “About”
-
Bước 3: Click chuột máy tính vào “Check for Updates”
-
Bước 4: Sau đó, chờ cập nhật phiên bản mới và sử dụng.
Razer Synapse không nhận chuột, bàn phím hoặc tai nghe
Sau khi đã download hoặc cập nhật phiên bản mới nhưng ứng dụng vẫn không nhận chuột, bàn phím hoặc tai nghe. Bạn có thể tiến hành cập nhật lại driver thiết bị của mình để khắc phục sự cố nhé !
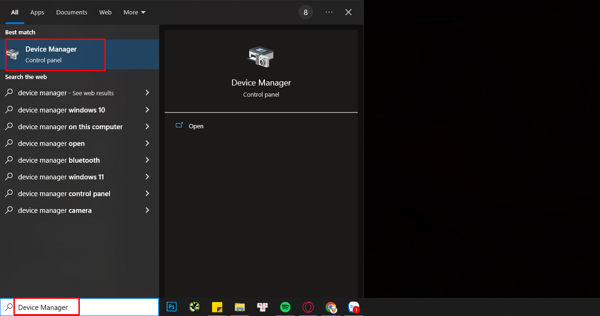
-
Bước 1: Chọn vào cửa sổ “Start”.
-
Bước 2: Chọn tiếp vào “Device Manager” để cập nhật mới.
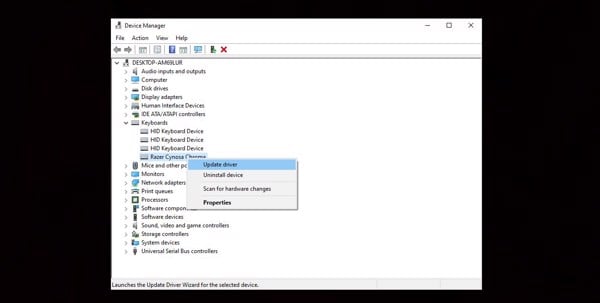
-
Bước 3: Click chuột vào thiết bị ngoại vi và chọn “Update Driver”
