Tin Tức
Hướng dẫn tải phim trên Netflix về máy tính Mac và Windows
Netflix có gì hay?
Trong những năm gần đây, Netflix được biết đến là một trong những ứng dụng xem phim hàng đầu với chất lượng hình ảnh, âm thanh cùng những bộ phim truyền hình chính kịch cho đến phim điện ảnh bom tấn…Mang đến trải nghiệm trên màn hình máy tính hoặc TV tại nhà không thua kém gì so với ở các rạp chiếu phim lớn.
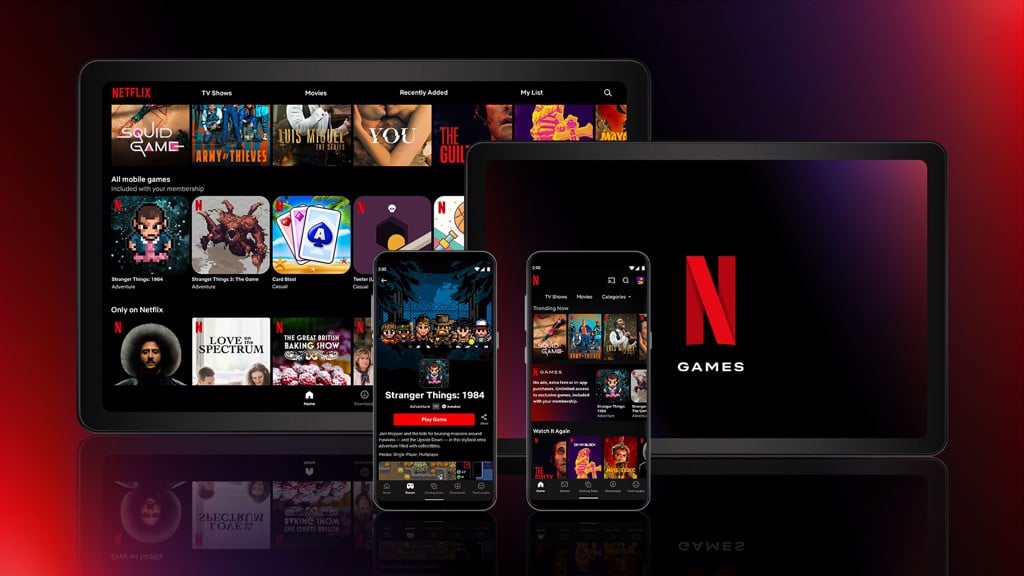
Bên cạnh những bộ phim được giới trẻ hóng chờ như Black Mirror, Stranger Things, Squid Game, The Witcher, Money Heist….Ngoài ra, Netflix còn có cả những chương trình giáo dục, sức khoẻ. Một trong những ứng dụng có thể vừa giải trí nhưng vừa làm giàu vốn kiến thức vô cùng chất lượng và uy tín.
Nếu như đã biết vì sao đây là sự lựa chọn của hàng triệu người dùng hiện nay, thì các bước tải phim trên Netflix dưới đây rất đáng để bạn mong chờ.
Tải phim trên Netflix về máy tính Mac và Windows như thế nào?
Tải phim Netflix về máy tính Mac.
Do Netflix vẫn chưa hỗ trợ các dòng máy Mac download phim nên cách tối nhất để tải phim Netflix xuống máy Mac là các cậu cần sử dụng phần mềm quay màn hình máy tính.
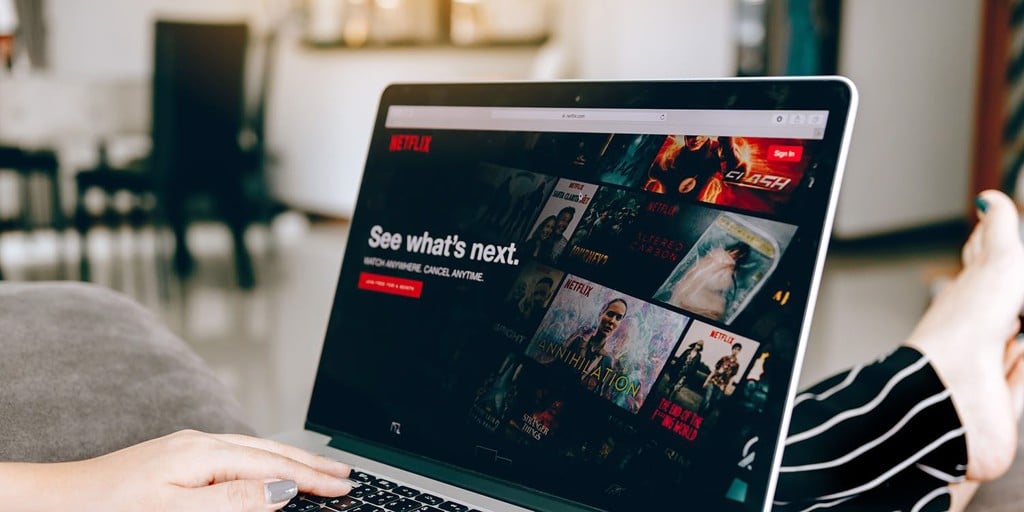
Điều này có vẻ phiền hà đối với một số người, nhưng đó là cách hiệu quả nhất mà chúng tôi đã tìm thấy để tải xuống các chương trình và phim Netflix trên máy Macbook.
- Bước 1: Cài đặt phần mềm quay màn hình máy tính, cậu có thể sử một số phần mềm như ScreenFlow, Camtasia, Monosnap hoặc sử dụng tính năng ghi màn hình trong QuickTime.
- Bước 2: Khi đã tải xuống và cài đặt phần mềm, hãy mở chương trình để điều chỉnh cài đặt của phần mềm. Nhấp vào biểu tượng Audio Input để hiển thị menu, để thay đổi đầu vào. Để tải phim Netflix, cần phải chọn System sound. Sau đó, chương trình sẽ thay đổi đầu ra âm thanh mặc định cho phần mềm, thay vì loa máy tính.
- Bước 3: Đăng nhập vào ứng dụng và chọn chương trình cậu muốn ghi lại để xem. Chọn vào biểu tượng Record trên Apowersoft và chọn tiếp vào Full screen hoặc Region.
- Bước 4: Khi đã hoàn thành việc ghi hình, hãy thu nhỏ tab Netflix và tìm biểu tượng Apowersoft ở góc trên cùng bên phải của máy Macbook, để dừng ghi hãy kích chuột chọn Stop recording. Khi đã ngừng ghi, tệp sẽ được lưu với đuôi .MOV, sẽ tự động mở trong một cửa sổ riêng biệt.
- Bước 5: Sau khi hoàn tất việc quay phim, cậu sẽ có thể xem tệp trong tab chính Apowersoft. Khi đó trên màn hình sẽ hiển thị theo mặc định tên tệp, kích thước, thời lượng và ngày tạo.
Tải phim trên Netflix về máy tính Windows.

- Bước 1: Tải xuống và cài đặt Netflix trên Windows.
- Bước 2: Khởi chạy ứng dụng và đăng nhập bằng tài khoản Netflix.
- Bước 3: Nhấn vào phần Menu và chọn chương trình cậu muốn tải về xem.
- Bước 4: Nhấp vào biểu tượng Download để tải phim.
- Bước 5: Sau đó, để xem phim chất lượng hơn cậu nhấp vào Cài đặt để chọn chất lượng video (tiêu chuẩn hoặc cao).
Cách 2: Sử dụng phần mềm TunePat Netflix Video Downloader.
Không riêng gì MacBook, đối với các dòng laptop chạy trên hệ điều hành Windows. Để download phim cậu có thể sử dụng thông qua phần mềm để download các tựa phim ứng dụng không cho phép xem ngoại tuyến.
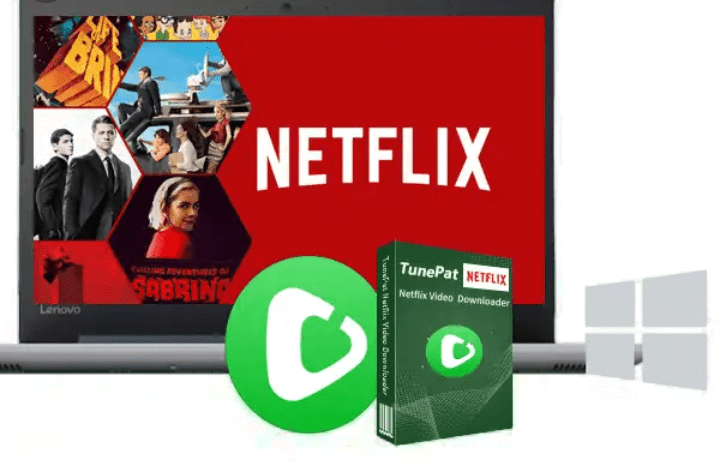
Ở đây, chúng tớ sẽ sử dụng TunePat Netflix Video Downloader là trình tải xuống chuyên nghiệp và linh hoạt để người dùng xem Netflix ngoại tuyến được dùng phổ biến nhất hiện nay, để download phim có thể thực hiện từng bước như sau:
- Bước 1: Tải xuống và cài đặt TunePat Netflix Video Downloader trên Windows.
- Bước 2: Khởi chạy TunePat Netflix Video Downloader và đăng nhập bằng tài khoản Netflix.
- Bước 3: Chọn chất lượng video (cao, trung bình, thấp) và đường dẫn đầu ra. Đồng thời chọn ngôn ngữ phụ đề và các bản âm thanh.
- Bước 4: Sao chép liên kết hoặc nhập tên phim bạn muốn tải.
- Bước 5: Chọn vào mục Download để tải phim Netflix về máy tính.
- Bước 6: Nhấp vào thư viện để tìm những bộ phim tải xuống và xem cùng gia đình, bạn bè.
