Tin Tức
Hướng dẫn thêm Sticker trên màn hình Windows 11
Sau khi ra mắt, Windows 11 đang dần hoàn thiện mình với từng bản cập nhật và bản vá lỗi. Trải qua bản cập nhật 22H2, Windows 11 đã đem tới một chức năng giúp tô điểm cho màn hình máy tính và laptop của bạn, đó là Stickers hay nhãn dán. Sau đây, GamerGear sẽ hướng dẫn các bạn sử dụng tính năng này ngay trên thiết bị của mình. OK Let’s gooo !
Stickers trên Windows 11 là gì?
Stickers hay nhãn dán là một tính năng được cập nhật tại phiên bản Windows 11 22H2. Đúng như tên gọi của mình, đây là bộ sưu tập những hình vẽ, nhãn dán nhưng thay vì là một vật thể ta có thể sử dụng ngoài đời để dán lên màn hình thì Stickers của Windows 11 sẽ được dán … bên trong màn hình.
Những nhãn dán trong Stickers của Windows 11 mà bạn có thể dễ dàng thay đổi thường xuyên mà không lo sợ bị “dính” hay khiến cho chỗ gắn xấu đi do keo như những nhãn dán thật. Ngoài ra, tính năng Stickers trên Windows 11 cho phép bạn tùy chỉnh và thêm những hình ảnh theo sở thích cá nhân.
Cách mở Stickers trên Windows 11
Đầu tiên, máy tính hay laptop của bạn cần cập nhật lên Windows 11. Sau đó, hãy đảm bảo rằng thiết bị của bạn cập nhật lên phiên bản 22H2 để hỗ trợ tính năng Stickers.
Sau đây là cách kích hoạt tính năng Stickers trên Windows 11:
Bước 1: Sử dụng tổ hợp phím Windows + R và nhập vào lệnh regedit, nhấn Enter.
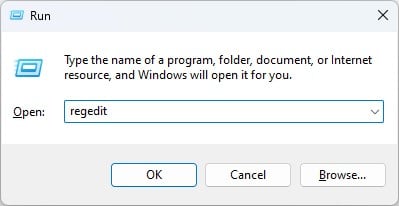
Bước 2: Cửa sổ Registry Editor sẽ mở. Sau đó bạn truy cập theo đường dẫn
ComputerHKEY_LOCAL_MACHINESOFTWAREMicrosoftPolicyManagercurrentdevice
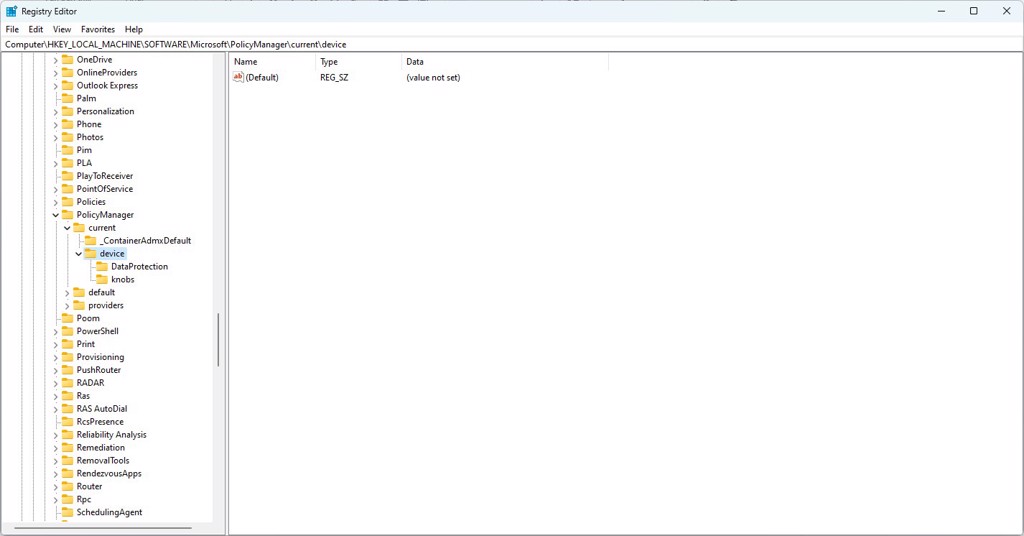
Bước 3: Tại danh mục bên trái, bạn nhấn chuột phải tại khu vực của thư mục device > chọn New > Key. Đặt tên key vừa tạo là Stickers.
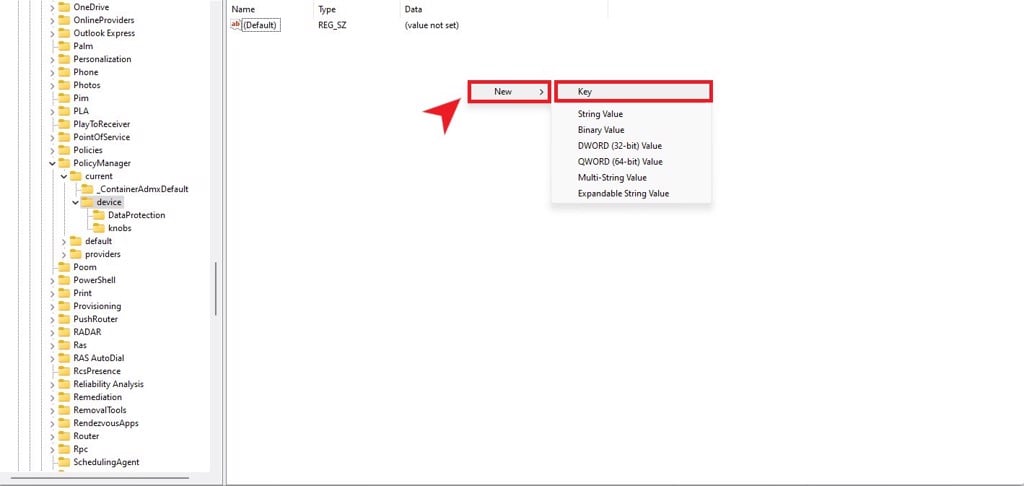
Bước 4: Mở key Stickers và tiếp tục tạo key mang tên EnableStickers theo dạng DWORD (32-bit) Value.
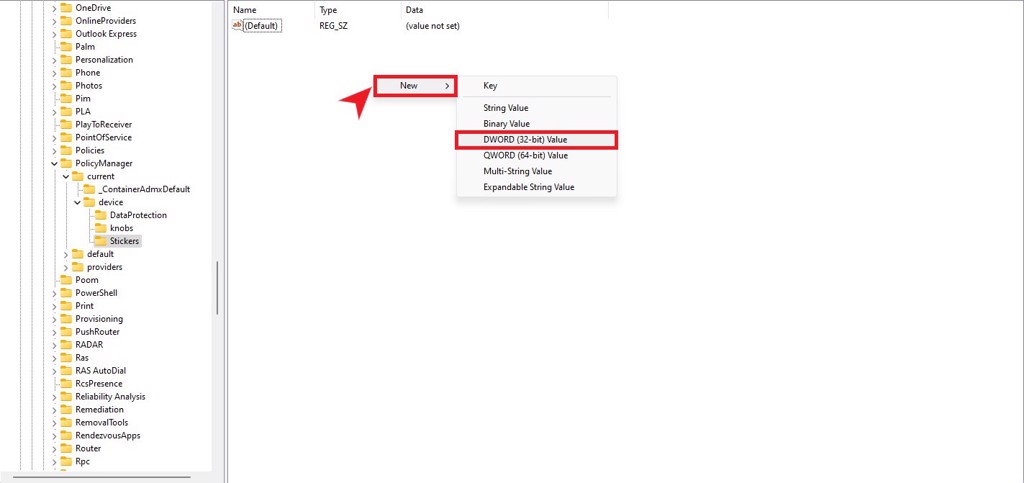
Bước 5: Double click vào key EnableStickers. Chỉnh Value Data bằng 1 và Base thành dạng Hexadecimal.
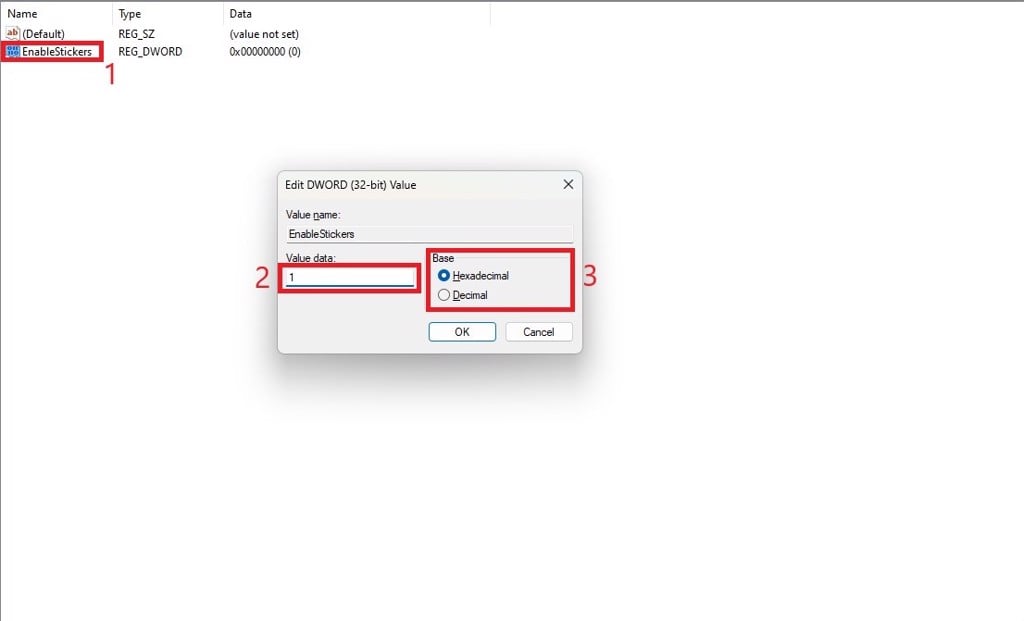
Bước 6: Chọn OK và restart lại máy.
Vậy là bạn kích hoạt thành công tính năng Stickers trên Windows 11. Nhưng tính năng này sẽ không hiển thị ngoài desktop mà sẽ được xuất hiện trong trình cài đặt Settings.
Hướng dẫn thêm Stickers trên màn hình Windows 11
Bước 1: Mở Settings trên Windows 11.
Bước 2: Chọn mục Personalization ở menu bên trái > chọn Background.
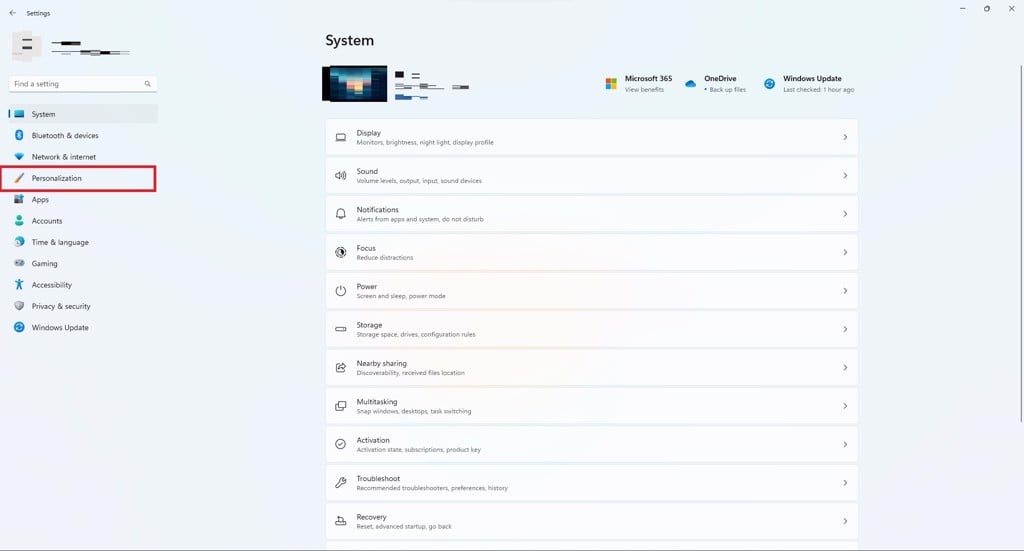
Mở Settings > chọn Personalization
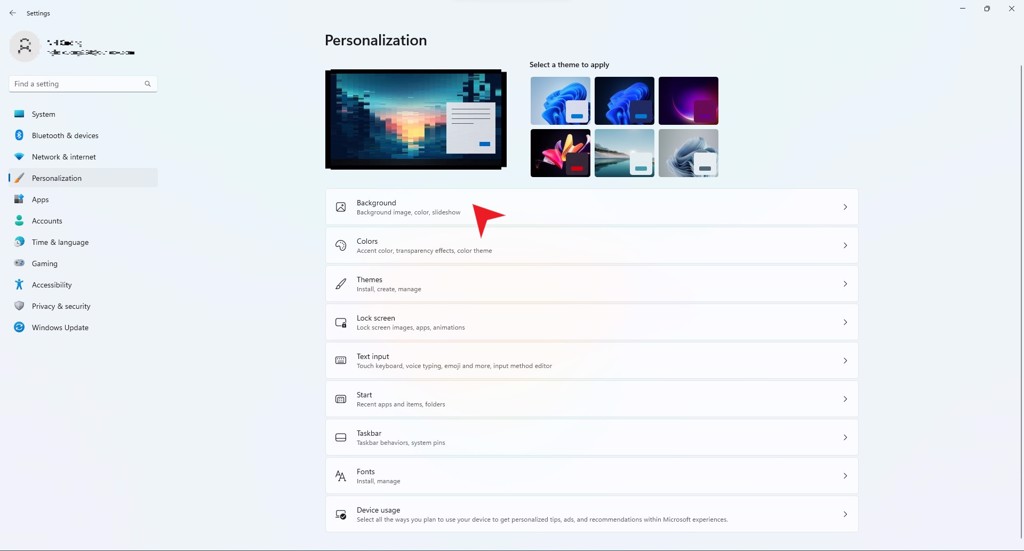
Chọn Background
Bước 3: Tại đây, tìm lựa chọn có tên Choose stickers for your wallpaper.
Bước 4: Chọn Add stickers sau đó cửa sổ Stickers sẽ xuất hiện.
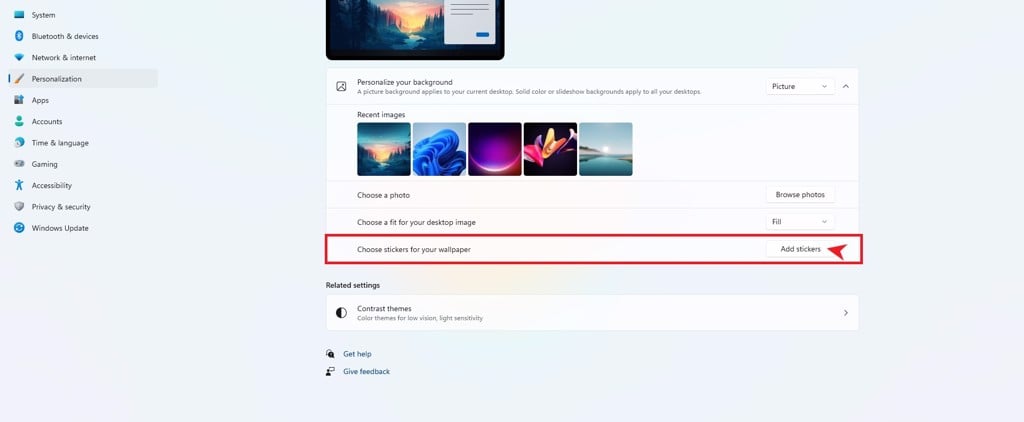
Bước 5: Bạn có thể chọn hình theo ý thích của mình và click chọn vào.
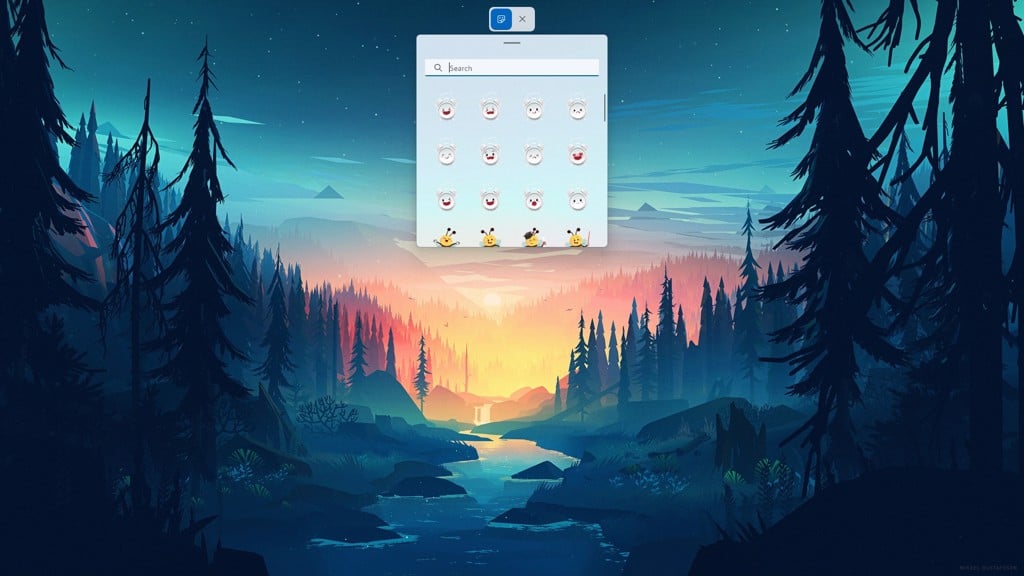
Bước 6: Nhãn dán sẽ xuất hiện ngoài desktop.
Bạn có thể tùy chỉnh kích thước, vị trí của nhãn dán trên màn hình desktop của mình.
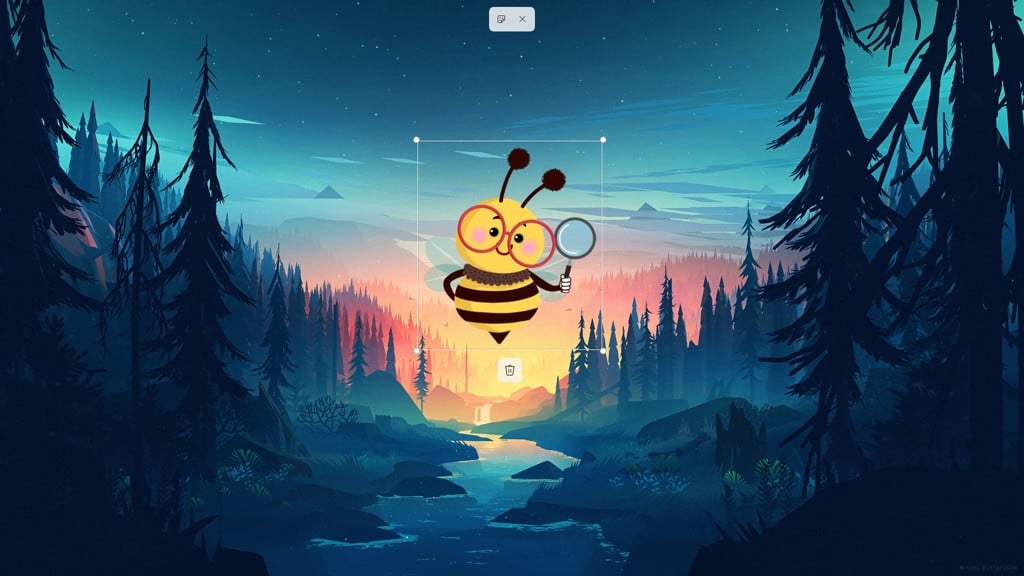
Trên đây là bài hướng dẫn thêm Sticker trên màn hình Windows 11. Hi vọng với tính năng này từ Windows sẽ tô điểm thêm cho góc làm việc của các bạn. Nếu có bất kì câu hỏi hay đóng góp thì đừng ngần ngại để lại bình luận bên dưới cho chúng mình biết nhé.
Hẹn gặp lại trong những bài viết tiếp theo trên GamerGear – Blog Thủ thuật. PEACE !!!
