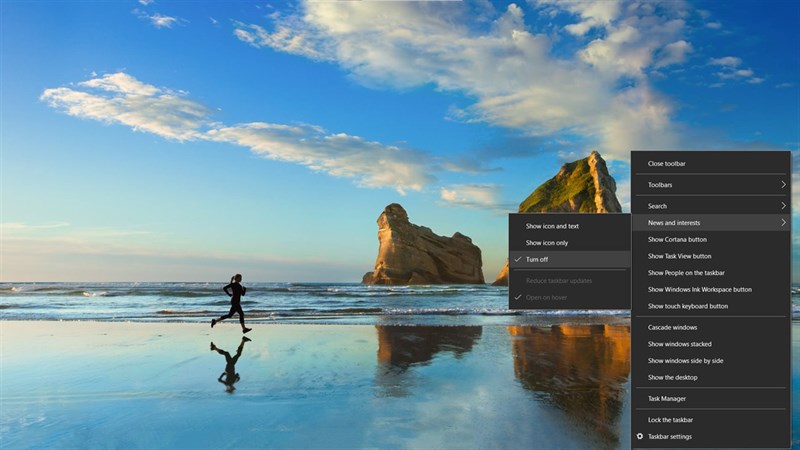Tin Tức
Lỗi thanh Taskbar Win 10 và cách xử lý hiệu quả 100%
Lỗi thanh Taskbar trên Win 10 là một trong những lỗi ít gặp nhưng gây ra rất nhiều khó khăn cho người dùng. Nếu máy tính của bạn đang gặp những lỗi như Taskbar bị đơ, không tương tác được hay tự động bị ẩn thì bài viết dưới đây sẽ giúp bạn giải quyết những lỗi trên một cách dễ dàng và hiệu quả.
Những lỗi thanh Taskbar Win 10 thường gặp và cách xử lý
Lỗi thanh Taskbar Win 10 bị đơ
Taskbar bị đơ là lỗi thường gặp nhất trên Win 10, lỗi này thường mắc phải với những nguyên nhân sau:
-
Bản cập nhật phiên bản Windows 10 của bạn bị lỗi, phiên bản KB5003637 thường gặp lỗi và nhiều người dùng Windows 10 cập nhật KB5003637 thường gặp lỗi thanh Taskbar bị đơ
-
Một số add-on File Explorer can thiệp vào quá trình hoạt động của explorer.exe cũng có thể khiến thanh Taskbar bị đơ và không thể sử dụng được
-
Máy tính, laptop của bạn rất có thể đã bị nhiễm mã độc hoặc virus
Cách sửa lỗi Taskbar bị đơ
-
Tắt News and Interests: News and Interests là công cụ khá nặng đang trong quá trình hoàn thiện nên đây có thể là vấn đề khiến taskbar bị đơ. Bạn có thể tắt News and Interests bằng cách chuột phải vào “Taskbar” > “News and Interests” > “Turn Off”
-
Gỡ bản update mới: Nếu Taskbar của bạn bị đơ sau khi update phiên bản Window mới thì việc gỡ phiên bản update mới sẽ giúp bạn xử lý được lỗi trên. Để gỡ update bạn cần thực hiện theo các bước sau
-
Kiểm tra phiên bản cập nhật mới nhất: Vào “Setting” > “Update & Security” > “View update history” > “Uninstall Update”
-
Xóa cập nhật: Vào “Control Panel” > “Uninstall a program” > “View install updates” > Xóa 2 file “Update for Microsoft” và “Security for Microsoft” phiên bản mới nhất
-
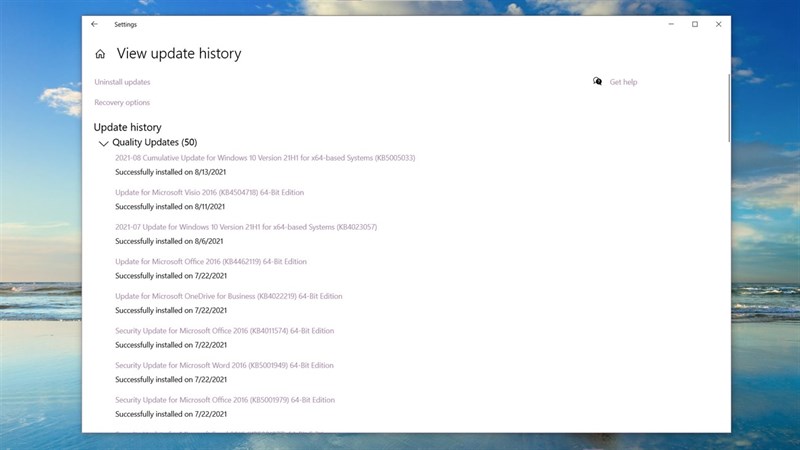
-
Khởi động lại Windows Explorer: Nhấn tổ hợp phím “Ctrl + Alt + Del” và chọn ”Task Manager”. Tại cửa sổ Task Manager tìm “Windows Explorer” và chọn “Restart”
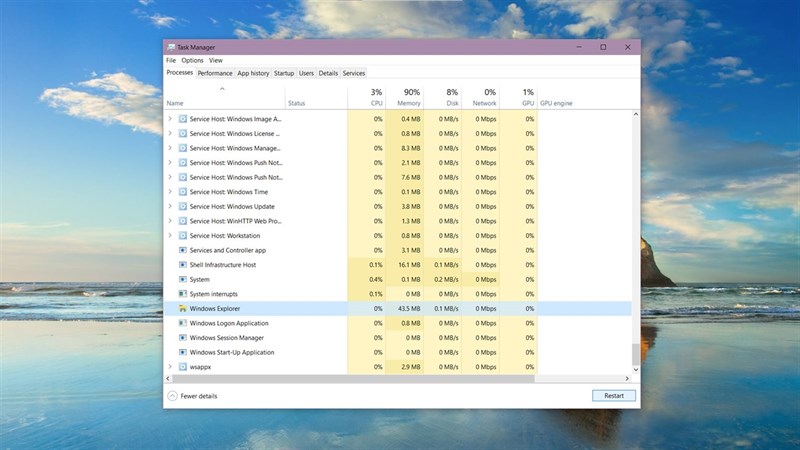
-
Reset lại Windows 10: Nếu bạn đã áp dụng những cách trên mà vẫn không xử lý được lỗi đơ Taskbar thì bạn có thể reset lại Windows 10 để đưa máy về tình trạng tốt nhất. Để thực hiện tại mở “Setting” > “Update & Security” > “Recovery” > Tại “Reset this PC” ta chọn “Get started” > Chọn Keep my files / Remove everything. Trong đó:
-
Keep my files: Giữ lại toàn bộ files quan trọng và xóa mọi cài đặt và ứng dụng
-
Remove everything: Xóa mọi thứ có trong máy tính
-
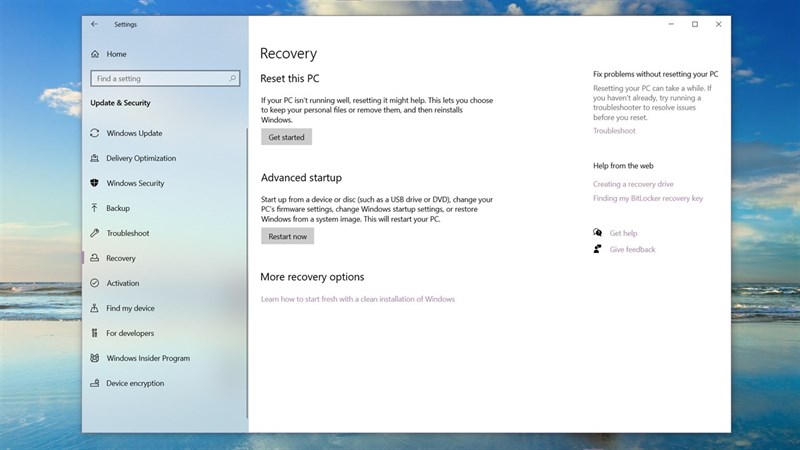
Lỗi không chọn được Taskbar
Nếu Taskbar Win 10 hiển thị bình thường nhưng bạn không thể kích chọn được bất cứ biểu tượng nào, dù máy tính để bàn của bạn vẫn có thể sử dụng bình thường. Đây là lỗi khá hiếm gặp nhưng việc fix lỗi khá dễ dàng. Thông thường bạn chỉ cần khởi động lại máy hoặc update windows mới nhất đã có thể xử lý được lỗi trên.

Tự động ẩn Taskbar
Tự động ẩn Taskbar khi sử dụng là một trong những tính năng rất được yêu thích, tuy nhiên nhiều người thường gặp phải lỗi Taskbar tự động bị ẩn mà tính năng này không hề được bật. Để xử lý lỗi trên cách đơn giản và hiệu quả nhất là Restart lại Windows Explorer bằng các bước sau:
Mở Task Manager bằng tổ hợp phím “Ctrl +Shift + Esc” > Chọn “Task Manager” > Chọn tab “Processes”. Tại đây bạn tìm đến ứng dụng Windows Explorer và kích “Restart”.
Các lỗi thanh taskbar Win 10 thường không mấy nghiêm trọng và rất dễ xử lý tuy nhiên lại gây ra không ít khó chịu cho người sử dụng. Mong rằng qua bài viết trên bạn sẽ có thể các lỗi trên dễ dàng mà không lành ảnh hưởng xấu đến máy tính.
– Trần Tấn Luân –