Tin Tức
Mách bạn cách xem mật khẩu wifi trên máy tính, laptop ít ai biết
Bạn muốn chia sẻ mật khẩu wifi với những người xung quanh nhưng bỗng chốc lại không nhớ? Đừng lo, GamerGear sẽ giúp bạn giải quyết việc đó với bài viết hướng dẫn cách xem mật khẩu wifi trên máy tính, laptop Windows 11 cực hay. Lưu lại ngay để áp dụng chúng bất cứ khi nào cần nhé!
Cách xem mật khẩu wifi trên máy tính trong phần Cài đặt (Settings)
○ Bước 1: Vào phần Start, sau đó chọn Settings.
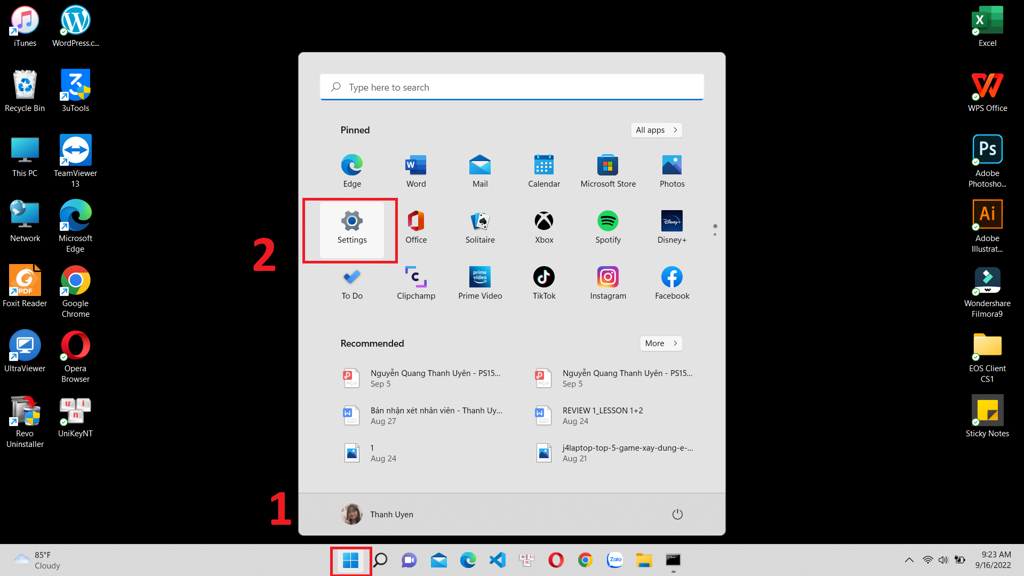
○ Bước 2: Nhấn chọn Network & internet ở cột bên trái màn hình máy tính, sau đó chọn Advanced network settings.
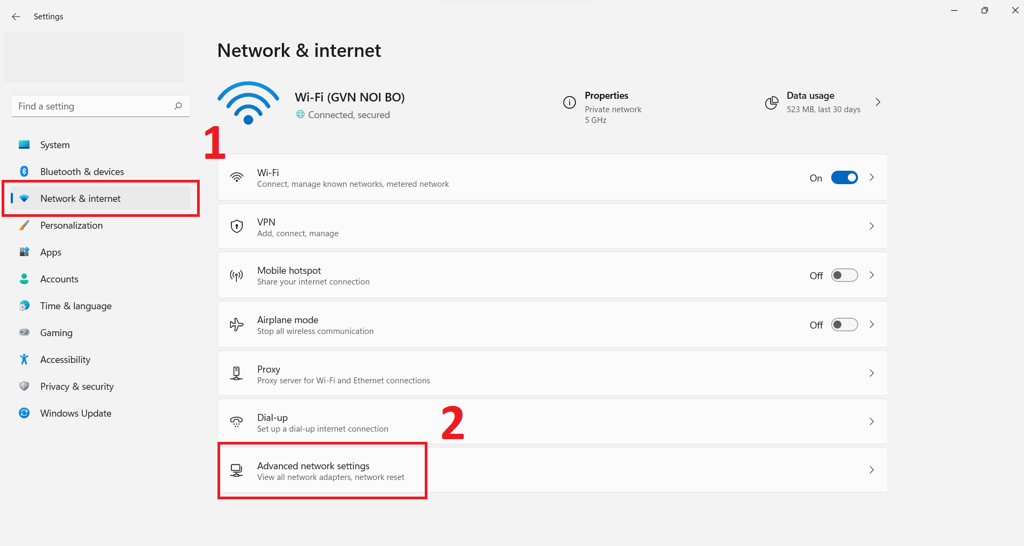
○ Bước 3: Click chọn mở cửa sổ More network adapter options.
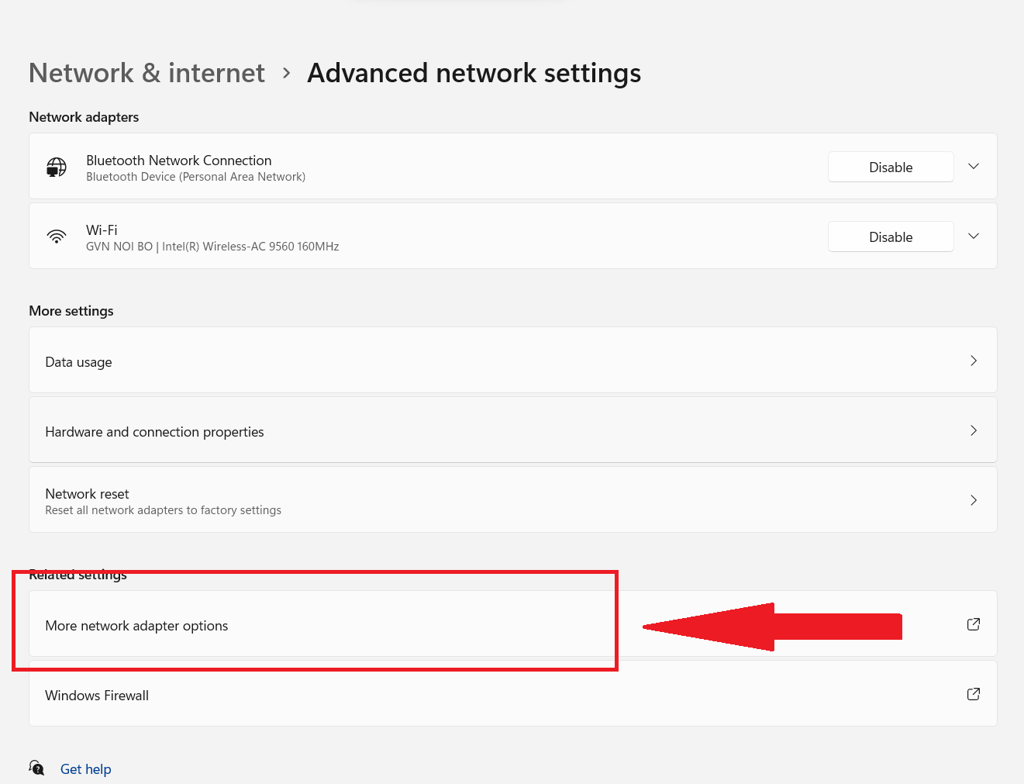
○ Bước 4: Chọn vào kết nối wifi bạn muốn xem mật khẩu.
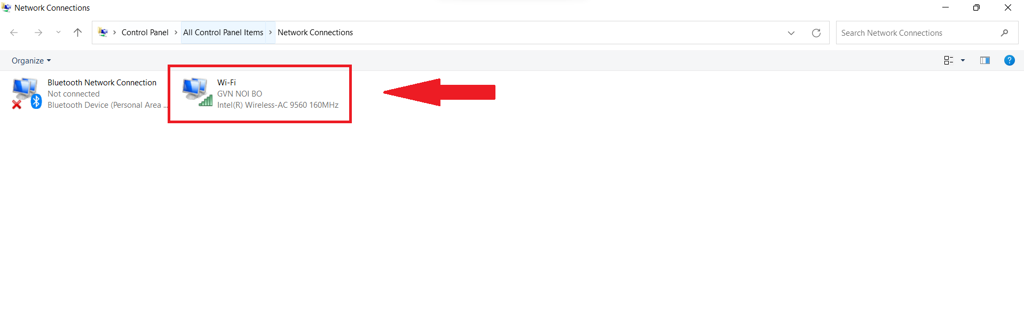
○ Bước 5: Nhấn chọn vào ô Wireless Properties.
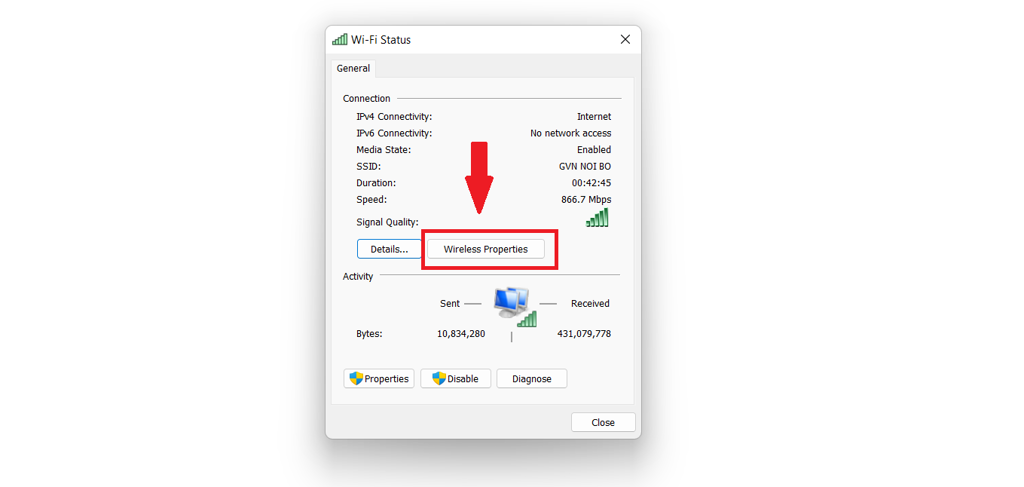
○ Bước 6: Mở cửa sổ Security và tick vào ô Show characters để xem mật khẩu wifi trên máy tính, laptop tại Network Security key.
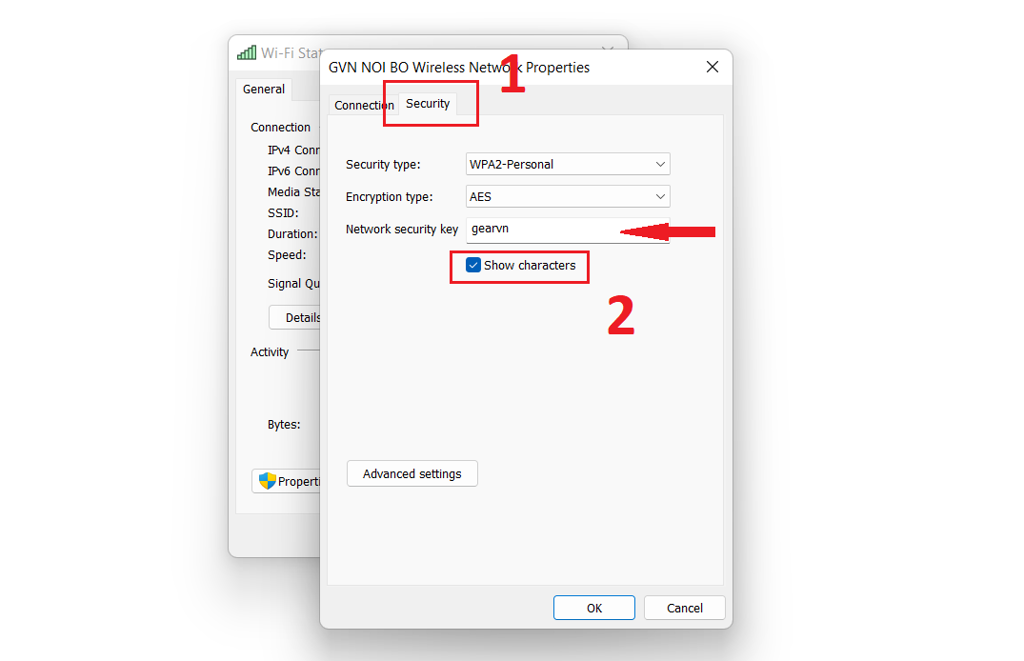
Xem mật khẩu wifi trên máy tính qua Command Prompt
○ Bước 1: Chọn biểu tượng Tìm kiếm trên thanh Taskbar, nhập cụm từ tìm kiếm Command Prompt và chọn.
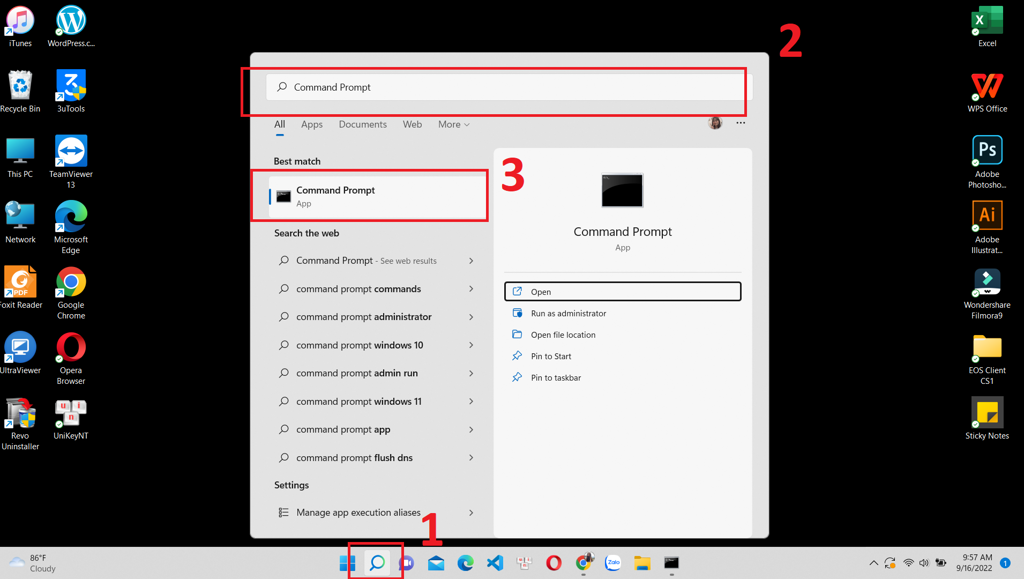
○ Bước 2: Điền lệnh netsh wlan show profiles vào vị trí như hình mô tả bên dưới, sau đó nhấn Enter.

○ Bước 3: Nhập công thức lệnh netsh wlan show profile name=” Tên Wifi” key=clear và nhấn Enter. Ở vị trí “Tên Wifi” hãy thay thế bằng tên mạng wifi bạn đang kết nối trên thiết bị laptop, máy tính bàn. Xem ví dụ mẫu ở hình bên dưới.
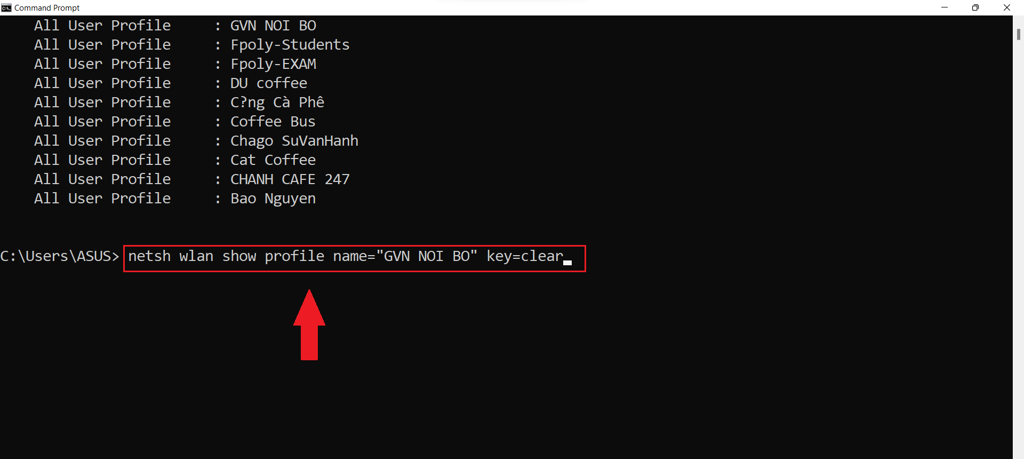
○ Bước 4: Xem mật khẩu wifi của bạn tại Key content.
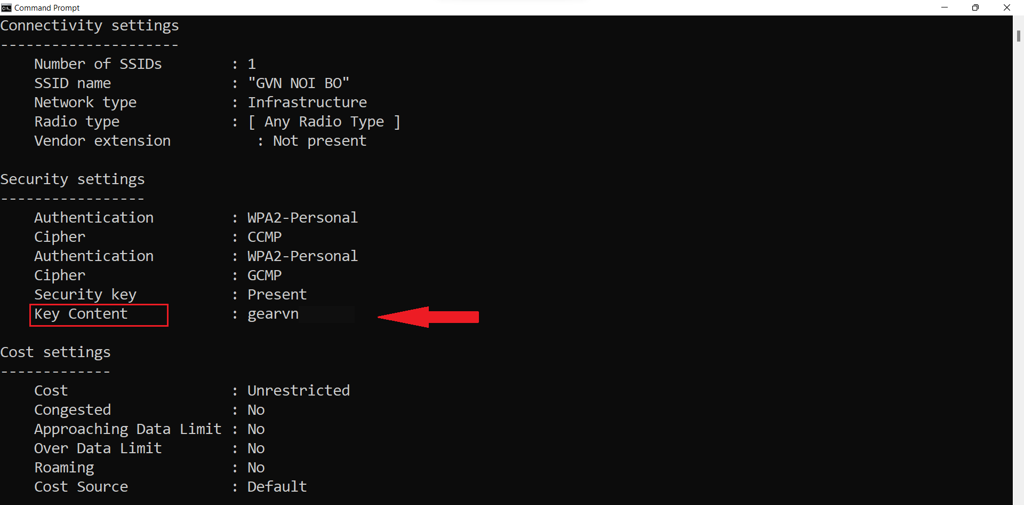
Cách lấy mật khẩu wifi trên máy tính, laptop bằng hộp thoại Run
○ Bước 1: Thực hiện thao tác nhấn tổ hợp phím Windows + R trên bàn phím máy tính.
○ Bước 2: Khi này màn hình máy tính sẽ hiện lên hộp thoại Run, bạn hãy nhập vào ô Open cụm từ ncpa.cpl và nhấn OK.
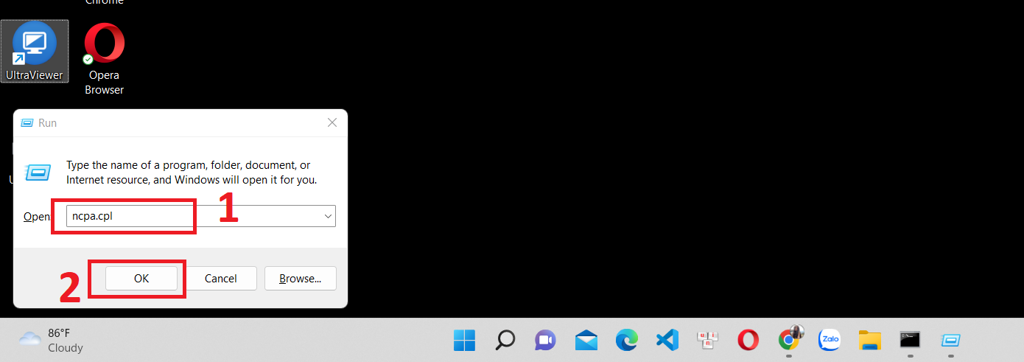
Các bước sau sẽ thực hiện tương tự như các bước 4,5,6 của cách xem mật khẩu wifi trong phần Settings ở trên.
○ Bước 3: Click đúp chuột vào mục wifi bạn muốn lấy mật khẩu.
○ Bước 4: Chọn tên wifi bạn muốn xem mật khẩu.
○ Bước 5: Chọn Wireless Properties.
○ Bước 6: Chọn tick vào ô Show Characters tại cửa sổ Security.
Cách xem mật khẩu wifi trên máy tính, laptop bằng PowerShell
○ Bước 1: Tương tự như bước 1 như cách trên, nhấn tổ hợp phím Windows + R.
○ Bước 2: Nhập powershell vào ô Open và nhấn OK.
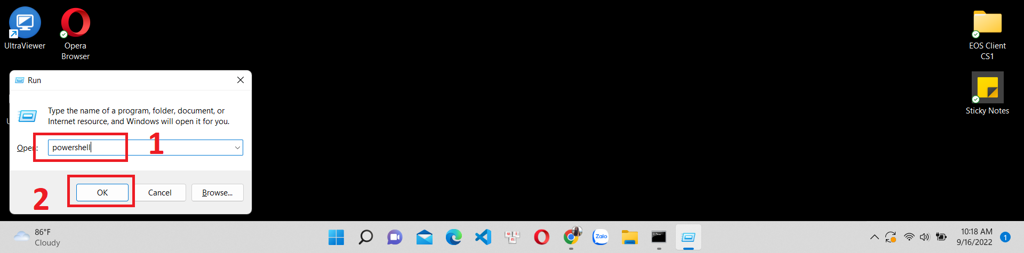
○ Bước 3: Nhập đoạn code sau vào Powershell và nhấn Enter. Mật khẩu wifi trên laptop, máy tính sẽ hiện lên trên màn hình.

Code:(netsh wlan show profiles) | Select-String “:(.+)$” | %{$name=$_.Matches.Groups[1].Value.Trim(); $_} | %{(netsh wlan show profile name=”$name” key=clear)} | Select-String “Key ContentW+:(.+)$” | %{$pass=$_.Matches.Groups[1].Value.Trim(); $_} | %{[PSCustomObject]@{ PROFILE_NAME=$name;PASSWORD=$pass }} | Format-Table -AutoSize
Vậy là chúng ta đã cùng nhau tìm hiểu cách xem mật khẩu wifi trên máy tính, laptop qua nhiều cách đơn giản ở trên. Mong rằng thông tin này thật sự bổ ích với những ai đang tìm kiếm và cũng muốn lấy lại mật khẩu trên máy tính một cách nhanh nhất. Chúc các bạn thành công!
