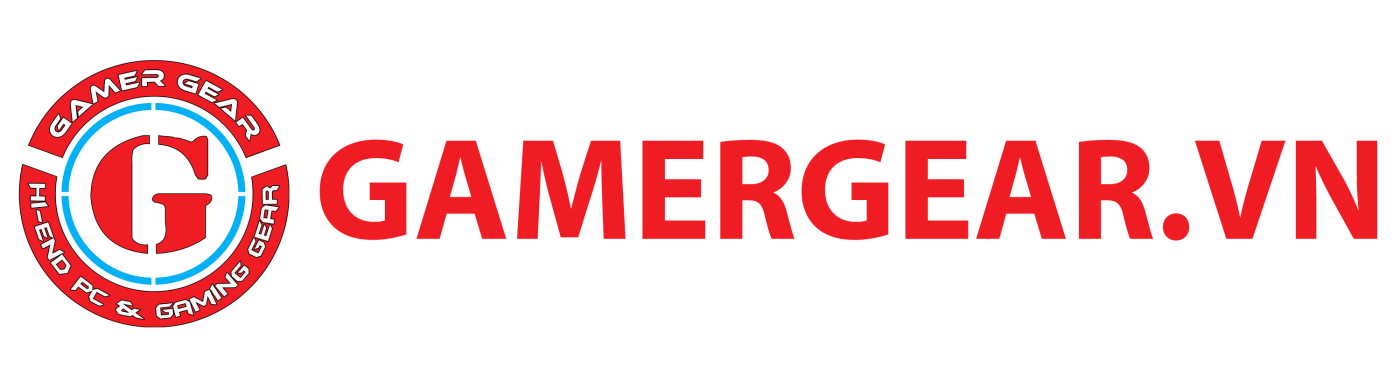Tin Tức
Nguyên nhân laptop sạc không vào pin và cách khắc phục
Bỗng một ngày laptop bạn đang sử dụng hết năng lượng nhưng khi cắm sạc lại không vào. Đây là vấn đề chắc hẳn không ít thì nhiều bạn đã và đang gặp phải. Trường hợp gấp rút lại càng trở nên khó khăn và cản trở công việc hơn. Hãy cùng GamerGear tìm hiểu nguyên nhân và cách khắc phục laptop sạc không vào pin ngay để áp dụng khi cần nhé!
1. Nguyên nhân laptop sạc không vào pin
Lỗi laptop sạc không vào pin thường được báo là Plugged in not charging. Dẫn đến laptop không nạp năng lượng cho quá trình vận hành và giải quyết các công việc hằng ngày của người dùng. Có thể laptop của bạn đang gặp phải một trong những nguyên nhân sau đây:
• Thiết bị sạc: Có thể dây sạc/ cục sạc bị hỏng do quá trình sử dụng không cẩn thận, làm rơi rớt khiến nó bị hỏng các dây điện bên trong nên không thể kết nối nguồn điện và dẫn năng lượng đến laptop.
• Xung đột Driver: Một trong những lỗi thường thấy trên laptop là xung đột Driver và laptop không sạc được pin cũng có thể bắt nguồn từ việc này. Khi hệ thống hoạt động quá nhiều sẽ dẫn đến việc xung đột cũng như những Driver cũ chưa được cập nhật khiến chúng không hoạt động được.

• Khe cắm sạc: Đây là vị trí cổng kết nối để sạc pin laptop vì vậy khe cắm gặp vấn đề sẽ là nguyên nhân laptop sạc không vào pin. Khe cắm có thể bị lỏng, bám nhiều bụi trong quãng thời gian dài gây cản trở việc kết nối.
• Pin laptop: Nếu laptop bị hỏng pin thì bạn sẽ không thể nào nạp năng lượng cho hệ thống hoạt động được. Nó được ví như linh hồn vận hành cả một hệ thống. Nếu laptop không sạc pin được có thể nguyên nhân là do pin bị chai hoặc bị hỏng vì ảnh hưởng bởi quá trình sử dụng và bảo quản không đúng cách.
• Hệ thống quá tải vì nhiệt: Laptop sản sinh nhiều khí nóng sẽ làm trì hoãn hiệu suất cũng như nguy hiểm cho các linh kiện. Vì thế khi hệ thống đang có dấu hiệu quá tải nhiệt cũng là một trong những nguyên nhân từ chối nạp pin cho laptop.
• Phần cứng laptop: Một số nguyên nhân khác có thể bắt nguồn từ lỗi phần cứng do tải các phần mềm độc hại phát sinh virus phá hoại.

2. Cách khắc phục lỗi sạc pin không vào trên laptop
Laptop sạc không vào pin gây cản trở rất nhiều trong công việc, học tập và giải trí hằng ngày của bạn. Vì thế hãy thử ngay một số phương pháp dưới đây để khắc phục tình trạng này ngay nhé!
2.1 Kiểm tra thiết bị sạc
Điều đầu tiên khi laptop sạc không vào pin bạn cần làm là kiểm tra lại thiết bị sạc. Cẩn thận xem dây và củ sạc có bị hỏng hoặc xuất hiện tình trạng cháy xém ở vị trí nào hay không. Nếu có dụng cụ chuyên dụng bạn nên tháo bộ chuyển đổi và kiểm tra kỹ bên trong. Tình trạng dây sạc bị hỏng buộc bạn phải thay thế một thiết bị sạc mới để nạp năng lượng cho laptop hoạt động tiếp tục. Nhưng nếu không hãy tiến hành các phương pháp khác.

Đừng bỏ việc kiểm tra nguồn điện khi cắm sạc. Hãy chắc chắn rằng nguồn điện đang hoạt động và được cắm vào laptop nhé!
2.2 Thiết lập lại Battery Driver
• Bước 1: Vào biểu tượng tìm kiếm trên thanh Taskbar và gõ tìm Device Manager.
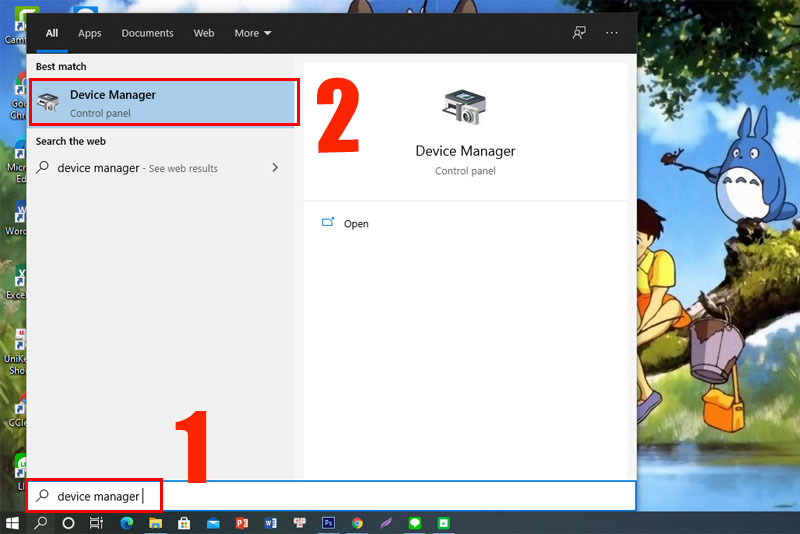
• Bước 2: Cửa sổ Device Manager sẽ hiện ra. Bạn hãy tìm Batteries và nhấp chuột phải vào mục Microsoft ACPI-Compliant Control Method Battery. Sau đó chọn Uninstall device.
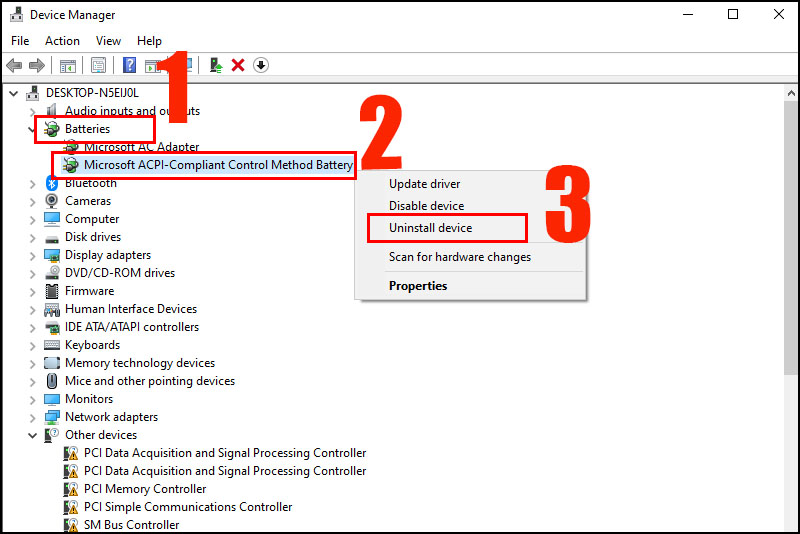
• Bước 3: Tiếp tục nhấn chọn Uninstall để gỡ bỏ cài đặt Driver.
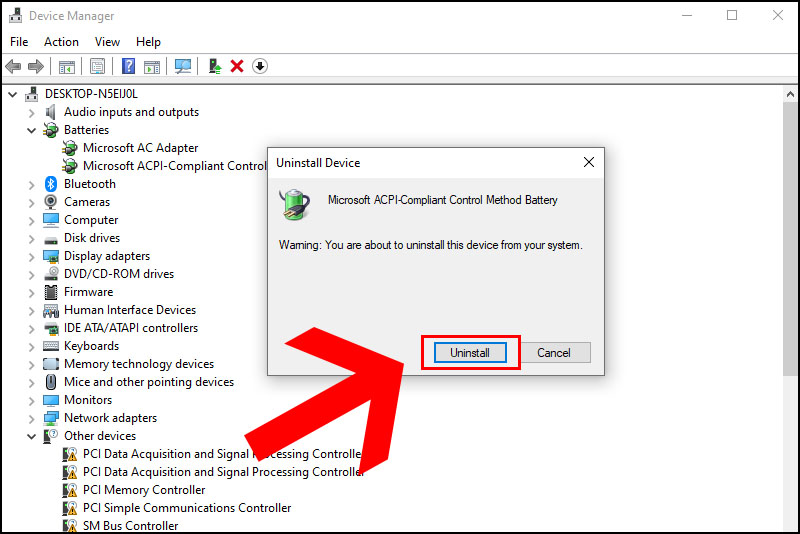
• Bước 4: Sau đó cài đặt lại Driver bằng cách click phải chuột vào mục Batteries và chọn Scan for hardware changes. Hoặc khởi động lại máy tính để hệ thống tự động cập nhật lại Driver mới.
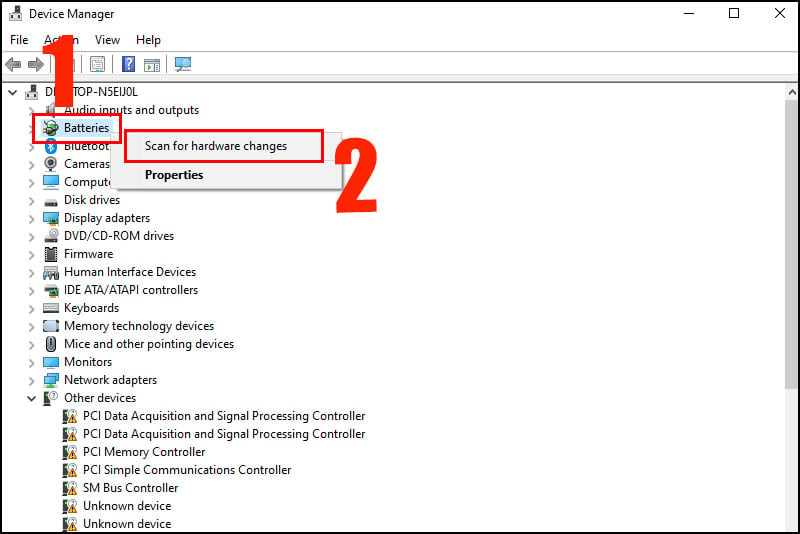
2.3 Kiểm tra nhiệt độ từ laptop
Laptop bị quá nhiệt từ chối việc nạp năng lượng từ việc sạc pin bạn hãy áp dụng một số cách tản nhiệt sau:
• Sử dụng đế tản nhiệt laptop chuyên dụng.
• Để laptop nghỉ ngơi khi thiết bị đã phải hoạt động liên tục trong khoảng thời gian dài.
• Không đặt laptop trên các bề mặt khó tản nhiệt như nệm, chăn, gối,…
• Vệ sinh laptop thường xuyên cũng sẽ giúp các linh kiện hoạt động tốt hơn đồng thời giảm được tình trạng tăng nhiệt độ trong quá trình sử dụng.

2.4 Kiểm tra khe cắm và pin trên laptop
Nếu thiết bị sạc của bạn vẫn hoạt động bình thường hãy tiến hành kiểm tra khe cắm trên laptop và hoạt động của pin laptop. Hãy tìm đến sự giúp đỡ của các trung tâm bảo hành hoặc dịch vụ sửa chữa laptop uy tín tại khu vực bạn sống để được hỗ trợ. Với kinh nghiệm dày dặn và thiết bị đầy đủ họ có thể hỗ trợ bạn khắc phục lỗi đó.

2.5 Thay thế/ sửa chữa phần cứng
Nếu nguyên nhân là do sự ảnh hưởng của phần cứng bị hỏng bạn nên sửa chữa và thay thế ngay để tránh việc ảnh hưởng đến các linh kiện khác.

Qua bài viết này hy vọng bạn có thể tìm hiểu được nguyên nhân và cách khắc phục laptop sạc pin không vào. Từ đó áp dụng các biện pháp giúp hệ thống hoạt động bình thường để không phải trì hoãn công việc hằng ngày. Cám ơn bạn đã dành thời gian cho GamerGear, chúc bạn thành công!
Có thể bạn quan tâm:
- Nguyên nhân màn hình máy tính bị sọc
- Cách khắc phục touchpad bị đơ trên laptop hiệu quả
- Cách bật mic laptop, máy tính và sửa lỗi PC không nhận mic
- Nguyên nhân và cách xử lý lỗi màn hình xanh Win 10