Tin Tức
Những tổ hợp phím tắt Macbook hữu ích cho người dùng MacOS
Hiện nay, xu hướng người dùng chuyển từ hệ điều hành Windows sang MacOS đang khá cao. Tuy nhiên đa phần sẽ khá bỡ ngỡ khi bàn phím máy tính trên các sản phẩm Apple có nhiều khác biệt so với trên những bộ máy tính khác. Nếu bạn đang sở hữu Macbook, máy tính Mac, Mac mini,… hoặc muốn chuyển qua sử dụng thì hãy cùng GamerGear điểm danh qua những tổ hợp phím tắt Macbook hữu ích cho người dùng MacOS ngay nhé.
Những tổ hợp phím tắt Macbook cực kỳ thú vị bạn nên biết
Command + Q : Phím tắt thoát hoàn toàn ứng dụng
Thay vì sử dụng chuột hoặc Touchpad để kéo đến dấu x đỏ nằm trên góc để thoát ứng dụng thì bạn chỉ cần thực hiện tổ hợp phím này. Phím tắt này tương ứng với Alt + F4 trên các PC Windows. Đây là tổ hợp phím khá hữu ích để thoát hoàn toàn ứng dụng thay vì chỉ tạm đóng như thông thường và phải dùng nhiều thao tác khác để tắt phần mềm.

Command + Option + Esc : Task Manager phiên bản MacOS
Khi làm việc cùng nhiều tác vụ phức tạp thì hiện tượng máy đôi khi sẽ bị treo là điều không thể tránh khỏi. Nếu Command + Q không thể giúp bạn thoát hoàn toàn ứng dụng thì hãy dùng tổ hợp phím Command + Option + Esc. Khi ấy 1 cửa sổ “ Force Quit Applications “ sẽ hiện ra, việc bạn cần làm sau đó là lựa chọn ứng dụng đang bị treo và click vào “Force Quit” để đóng hoàn toàn tab đang gặp sự cố đó.
Fn + Delete : Xóa ký tự từ trái sang phải
Phím Delete trên Macbook tương ứng với phím Backspace trên máy tính Windows. Khi sử dụng riêng lẻ thì người sẽ có thể xóa ký tự từ phải sang trái. Vậy nếu muốn xóa ký tự từ trái sang phải thì sao? Bạn hãy sử dụng tổ hợp phím Fn + Delete. Nếu trên máy tính dùng hệ điều hành Windows thì bạn phải tìm phím Del ( thậm chí một số mẫu bàn phím đã lược bỏ phím này ) thì chỉ cần đè thêm phím Fn thì bạn đã thực hiện vô cùng dễ dàng và thuận lợi.
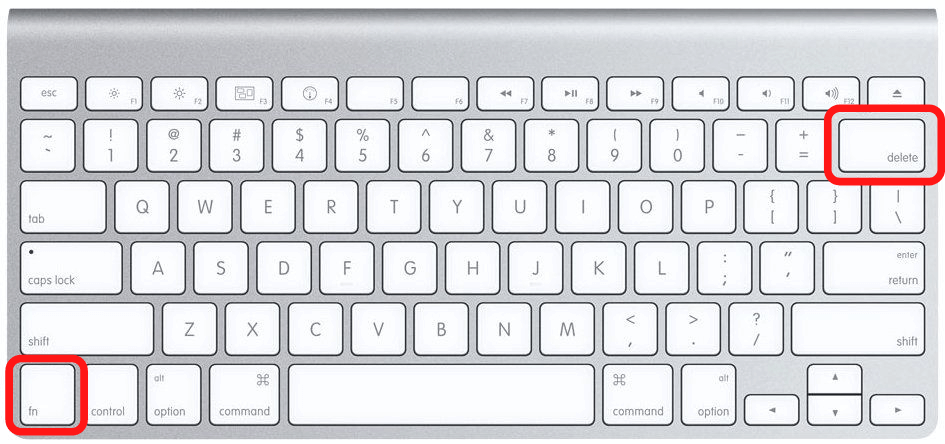
Command + Tab : Chuyển tab nhanh trên MacOS
Nếu bạn là người thường xuyên sử dụng nhiều ứng dụng cùng lúc thì việc rê chuột khi cần tìm 1 tab nào đó cũng ngốn kha khá thời gian. Vậy hãy sử dụng phím tắt Command + Tab ( tương ứng Alt + Tab trên Windows ). Bạn chỉ cần giữ Command để xem tất cả tab đang hoạt động trên máy và nhấn Tab để lựa chọn ứng dụng muốn chuyển qua.
Command + M : Ẩn tab nhanh gọn
Nếu thông thường bạn phải rê con trỏ chuột đến dấu “-” nằm ở góc trái của tab thì nay bạn chỉ cần dùng Command + M để ẩn nhanh tab mà bạn đang thao tác. Một mẹo khá thú vị nữa là bạn có thể kèm thêm phím Option để ẩn toàn bộ tab đang hiện diện và đưa bạn trở về desktop nhanh chóng.
Option + Click : Tắt/mở chế độ “ Không làm phiền “
Bạn đang thuyết trình và không muốn người xem nhìn thấy được thông báo tin nhắn cá nhân của mình? Thông thường bạn phải vào System Preferences > Notifications để bật/tắt chế độ này. Thay vì đó, hãy sử dụng tổ hợp Option + Click để mở chế độ không làm phiền. Ở chế độ này, thay vì hiện thông báo tại góc màn hình thì các tin nhắn sẽ chỉ có note đỏ tại app.
Command + Shift + 3/4 : Chụp màn hình trên Macbook
Đây là tổ hợp phím chụp màn hình máy tính nhanh gọn trên các thiết bị sử dụng MacOS. Khi cần chụp toàn bộ màn hình thì bạn hãy dùng Command + Shift + 3. Còn nếu chỉ muốn chụp 1 vùng thì chỉ đơn giản sử dụng số 4 thay vì số 3, sau đó khoanh vùng muốn chụp để có được bức ảnh ưng ý nhất. Toàn bộ hình sẽ được lưu tại desktop nên bạn không phải lo lắng tìm kiếm hình đã chụp nhé.
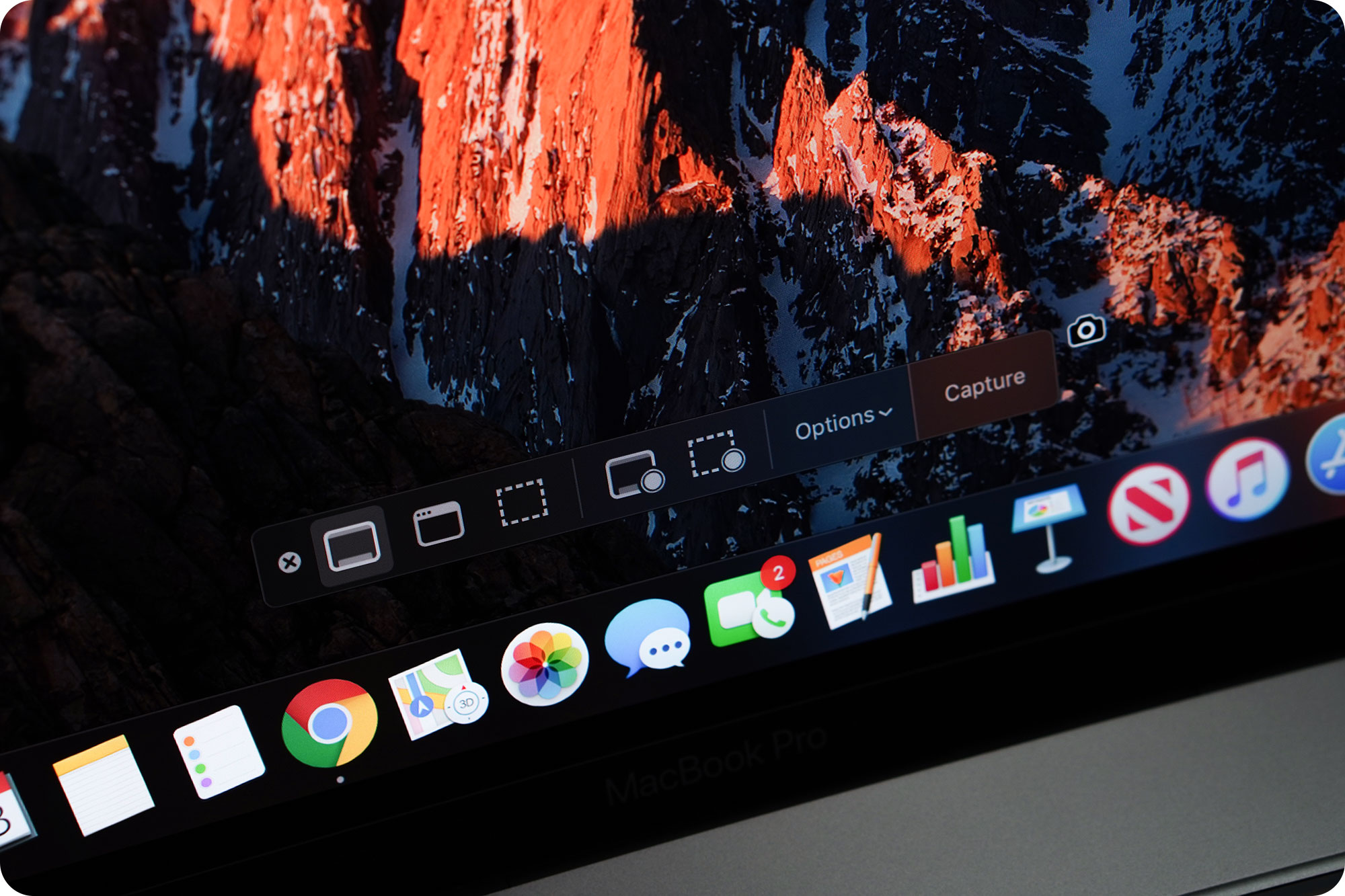
Tổng hợp các tổ hợp phím tắt trên MacOS
-
Command + Q : Thoát
-
Command + W : Đóng cửa sổ
-
Command + N : Mở một tài liệu mới
-
Command + W : Đóng cửa sổ hiện tại
-
Command + A : Chọn tất cả/ bôi đen
-
Command + I : In nghiêng
-
Command + B : In đậm
-
Command + Z : Hoàn tác
-
Command + P : In
-
Command + S : Lưu
-
Command + C : Sao chép
-
Command + V : Dán
-
Command + F : Tìm
-
Command + G : Tìm lại
-
Command + T : Hiển thị hoặc ẩn cửa sổ Phông chữ

-
Command + H : Ẩn các cửa sổ của ứng dụng bạn đang sử dụng
-
Command + M : Thu nhỏ cửa sổ hiện tại và gửi nó đến Dock
-
Command + Tab : Chuyển đổi giữa các ứng dụng đang mở
-
Command + “ , “ : Mở tùy chọn cho ứng dụng bạn đang sử dụng
-
Command + Mũi tên trái : Di chuyển con trỏ đến đầu dòng
-
Command + Mũi tên phải : Di chuyển con trỏ đến cuối dòng
-
Command + Mũi tên lên : Di chuyển con trỏ đến phần đầu của tài liệu
-
Command + Mũi tên xuống : Di chuyển con trỏ đến cuối tài liệu.
-
Command + T : Mở một tab mới nếu bạn đang trong Finder hoặc trong trình duyệt web hoặc bất kỳ ứng dụng nào khác hỗ trợ Tab
-
Shift + Command + P: Xem trước trang sẽ in ( khi kết nối đến máy in )
-
Shift + Command + S: Tải nhanh dữ liệu
Trên đây là những tổ hợp phím tắt Macbook hữu ích cho người dùng MacOS của GamerGear. Các tổ hợp này chắc chắn sẽ giúp bạn thao tắt nhanh hơn trên Macbook cũng như iMac. Hãy để lại câu hỏi nếu bạn có thắc mắc về bài viết trên, GamerGear sẽ phản hồi lại trong thời gian sớm nhất nhé.

