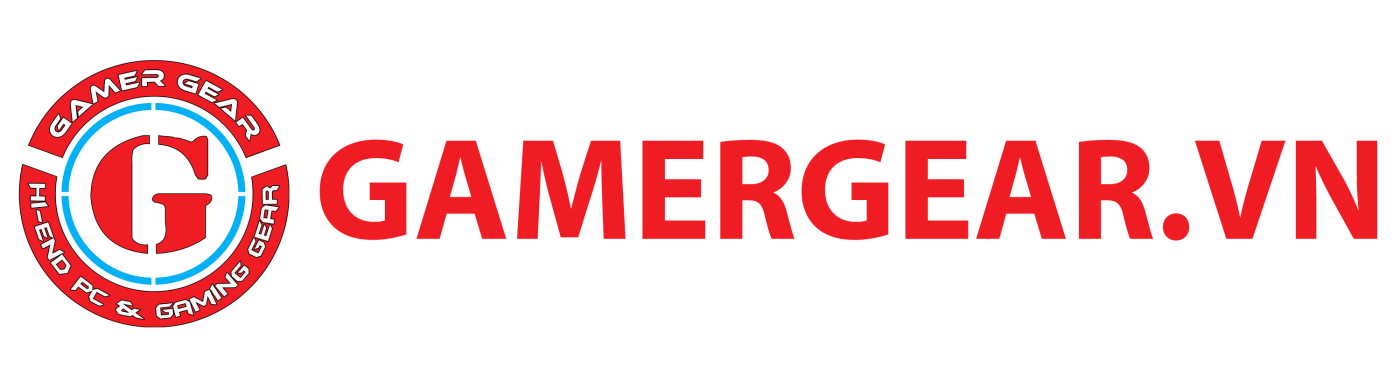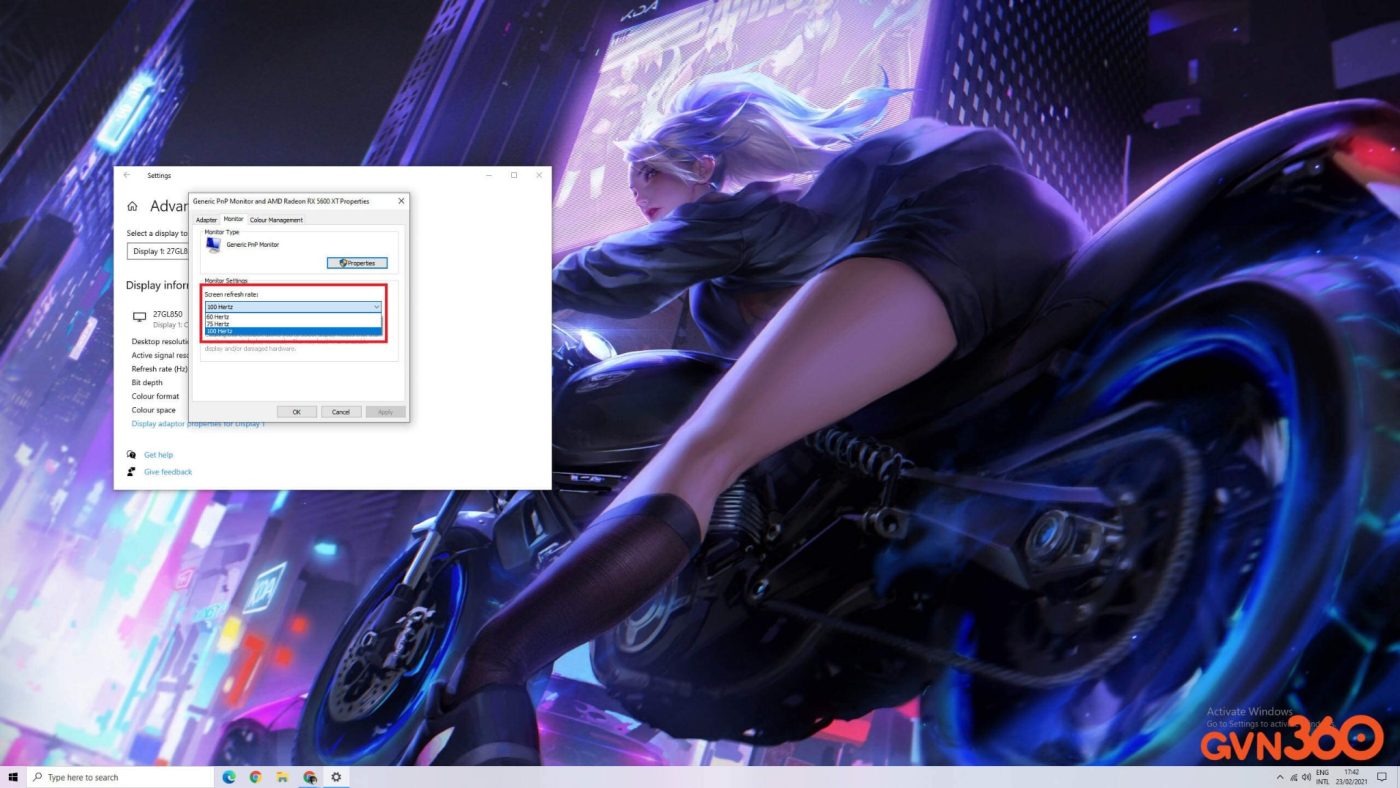Tin Tức
Tần số quét màn hình là gì? Hướng dẫn cài đặt tần số quét màn hình chuẩn nhất
Hiện nay nhu cầu gaming ngày càng tăng, đồng nghĩa với sự xuất hiện của những màn hình có tần số quét ngày càng cao. Vậy tần số quét màn hình là gì? Ảnh hưởng như thế nào đến khả năng chơi game và có cách nào thay đổi tần số quét trên những chiếc màn hình gaming không? Hãy cùng GearVN giải đáp ở bài viết dưới đây.
Tần số quét màn hình là gì?
Tần số quét màn hình là số lượng khung hình bạn nhận được từ màn hình máy tính trong vòng 1 giây và được tính bằng đơn vị Hz.
Những màn hình có tần số quét càng lớn sẽ đem lại hình ảnh cùng chuyển động càng rõ ràng và càng mượt mà. Đặc biệt trong những tựa game FPS, chỉ với một màn hình tần số quét cao hơn đối thủ bạn đã có thể lợi thế trước những pha bắn súng. Để thấy sự khác biệt bạn có thể tham khảo bài viết dưới đây:
>>Xem thêm: https://gearvn.com/blogs/thu-thuat-giai-dap/test-tan-so-quet-man-hinh<<

Cách cài đặt tần số quét màn hình
Một lưu ý nhỏ trước khi bước vào thực nghiệm: Để có thể nâng tần số quét tối đa bạn hãy sử dụng dây kết nối Displayport, bởi vì dây HDMI sẽ không thể nào khai thác được tối đa tần số quét của màn hình máy tính. Nếu như đã chuẩn bị xong, vậy hãy cùng bắt đầu nào.
Bước 1:
Bạn sử dụng tổ hợp phím Windows + I để mở mục Settings hoặc mở trong phần Start Menu. Sau đó chọn vào mục System.
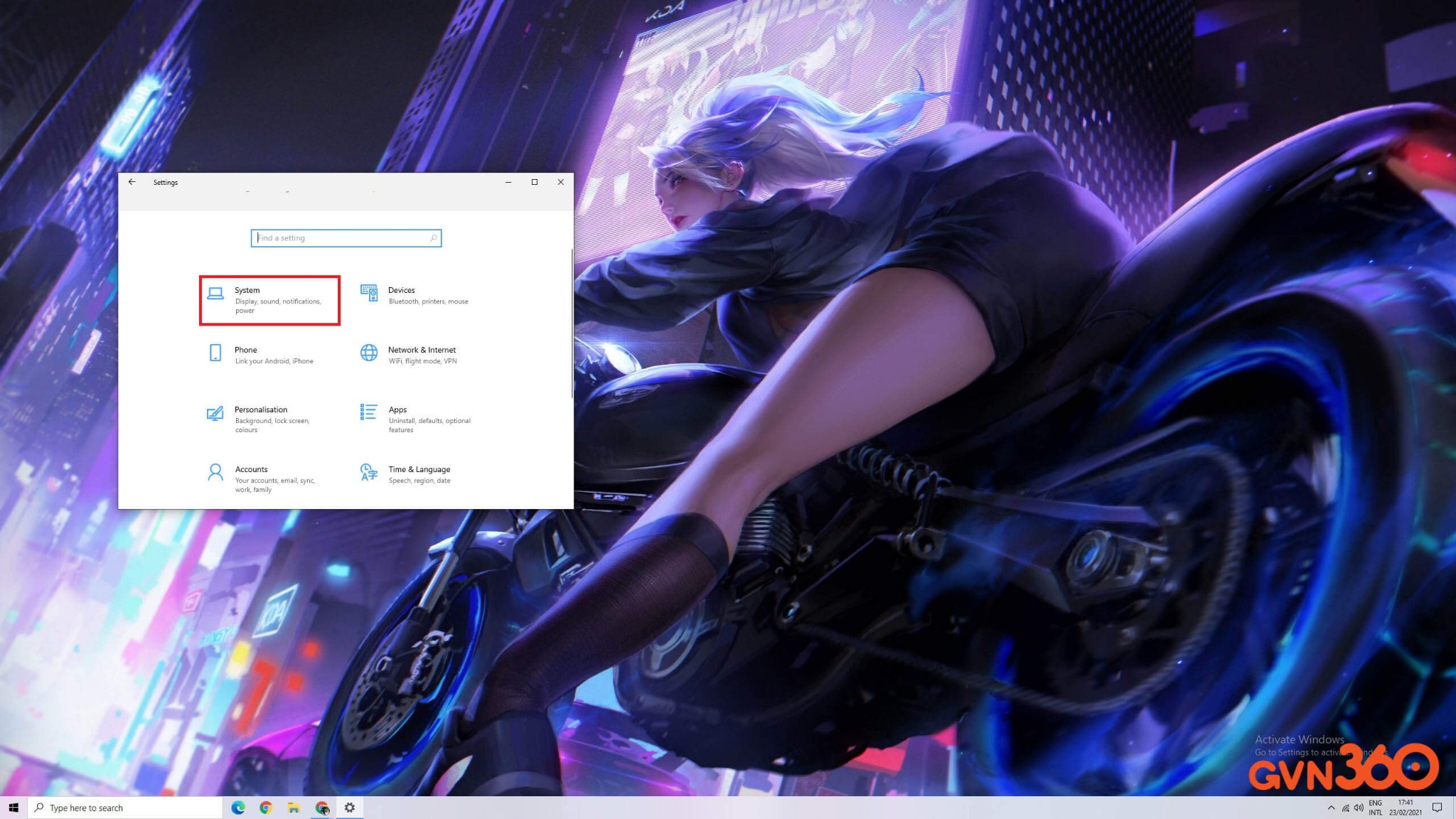
Bước 2:
Chọn vào phần Display, bạn hãy tìm mục Advanced Display Settings và click chọn.
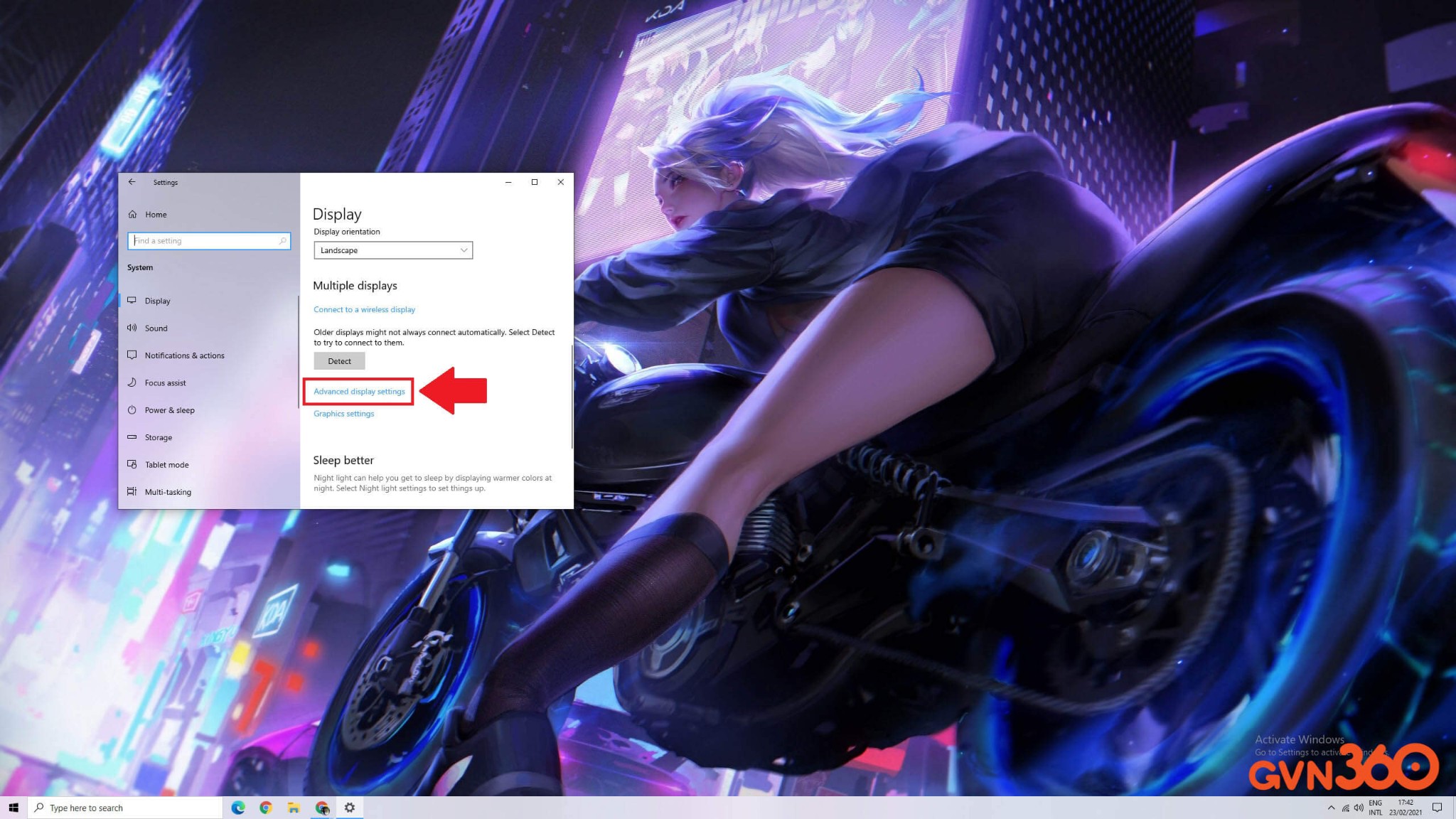
Bước 3:
Tiếp theo bạn chọn vào dòng Display Adapter properties for Display 1.
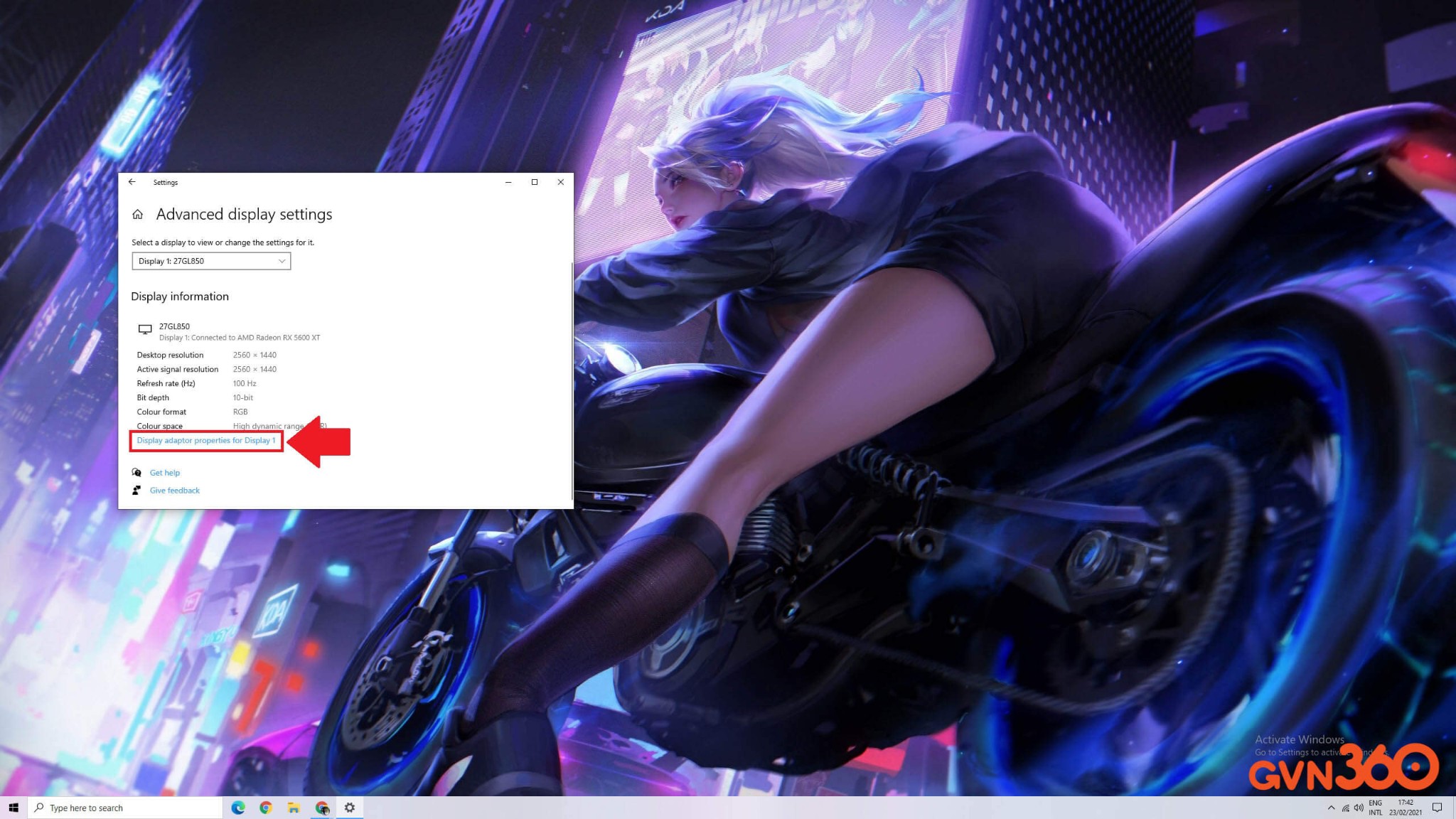
Bước 4:
Bạn hãy chọn thẻ Monitor ở trong cửa sổ vừa hiện ra. Tại đây, bạn sẽ thấy dòng chữ Screen refresh rate, hãy chọn tần số quét bạn mong muốn và xong. Nhớ nhấn Apply để áp dụng cài đặt nhé.
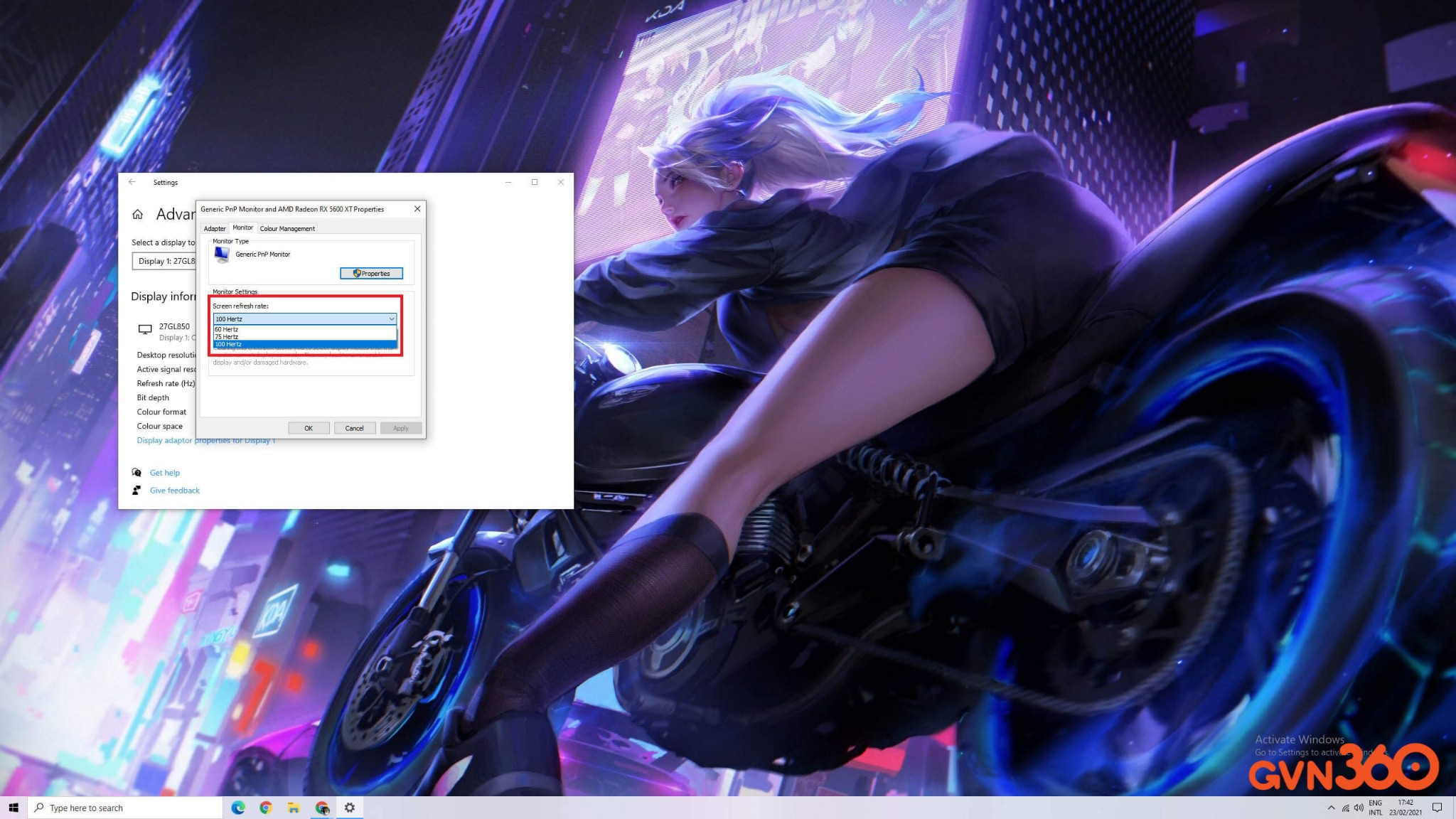
Trên đây là bài hướng dẫn cách cài đặt tần số quét cho màn hình máy tính trên Windows. Nếu có bất kì thắc mắc gì, hãy để lại bình luận cho GamerGear biết nhé. Cảm ơn các bạn đã dành thời gian đọc bài.