Tin Tức
Tất tần tật về công dụng của Snipping tool trên Windows 10, 11
Snipping Tool được biết đến là phần mềm chụp hình máy tính miễn phí được hỗ trợ trên các dòng máy tính chạy hệ điều hành Windows. Nếu bạn đang tìm cho mình ứng dụng chụp màn hình máy tính dễ sử dụng mang đến hiệu quả cao thì hãy tải Snipping tool và tham khảo cách sử dụng Snipping Tool để chụp ảnh màn hình từ GamerGear nhé !
Snipping tool là gì ?

Snipping tool là công cụ chụp màn hình máy tính được hỗ trợ trên các dòng máy tính chạy hệ điều hành Windows. Sử dụng công cụ snipping rất đơn giản bạn chỉ cần tìm kiếm “Snipping tool” trong thanh tìm kiếm của Windows. Sau đó, nhấp vào biểu tượng kéo và giấy xuất hiện trong kết quả.
Cách bật Snipping tool trên Windows
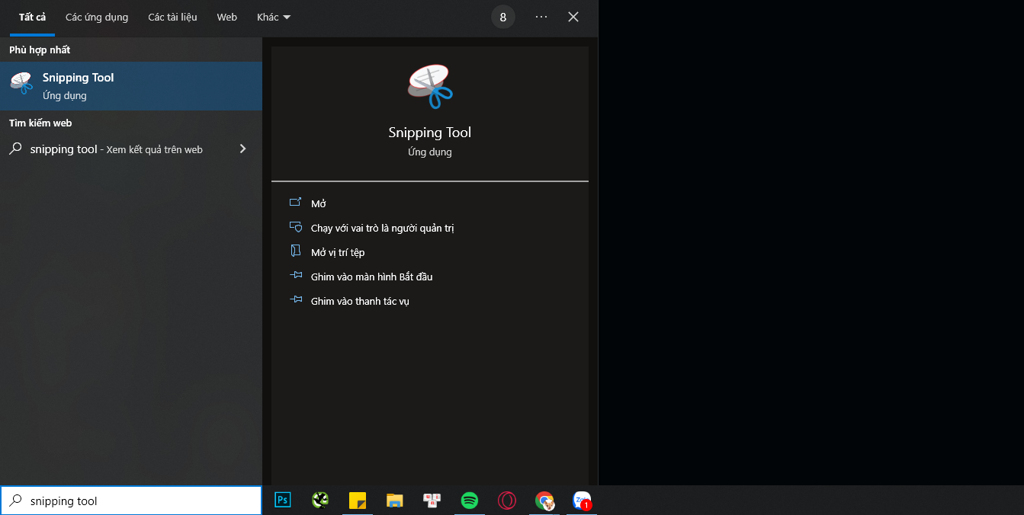
- Bước 1: Chọn vào cửa sổ Windows
- Bước 2: Trên bàn phím bạn nhập từ khóa “Snipping tool“.
- Bước 3: Sau khi máy tính trả về kết quả, bạn click chuột chọn ứng dụng.
Tải Snipping tool về máy tính như thế nào ?
Snipping Tool là công cụ chụp ảnh màn hình được nhiều người sử dụng hiện nay. Hầu hết ứng dụng này đều được tích hợp sẵn trên các dòng máy tính – PC, Laptop chạy hệ điều hành Windows. Nhưng nếu máy tính của bạn không được hỗ trợ, có thể tham khảo cách tải Snipping tool về máy tính từ GamerGear nhé!
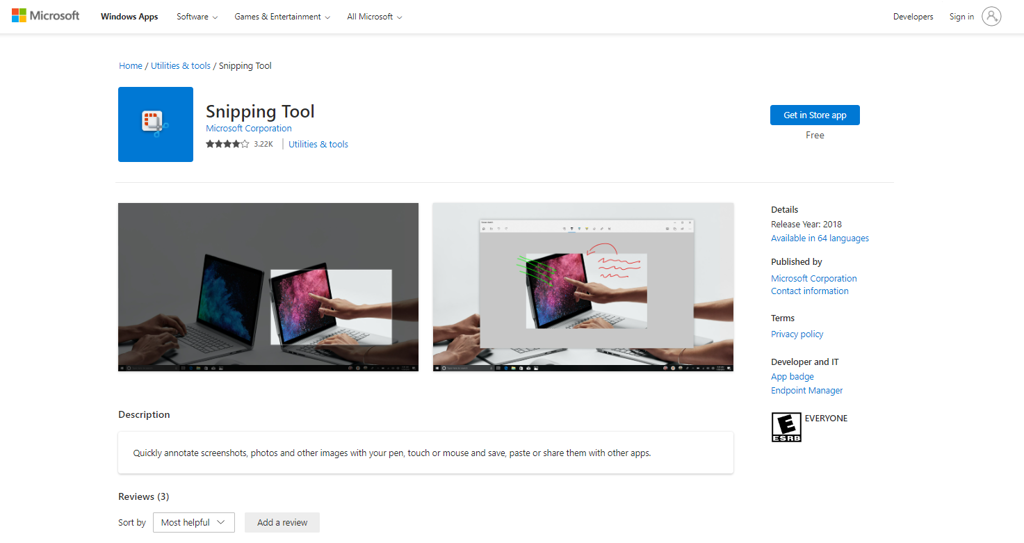
Cấu hình máy tính hỗ trợ Snipping tool
-
Dung lượng tải về: 28,56 MB
-
Bản quyền: Miễn phí
-
Hệ điều hành tương thích: Windows 7/8/10/11
Cách tải và cài đặt Snipping tool về máy tính
- Bước 1: Truy cập trang tải phần mềm Snipping Tool tại đây
- Bước 2: Chọn nút “Get in Store app” để tải phần mềm về máy
- Bước 3: Sau khi phần mềm được tải về, ấn chọn “Open” để mở ứng dụng Snipping.
Cách chụp màn hình máy tính bằng Snipping tool
Chụp một đoạn bằng ứng dụng Snipping tool
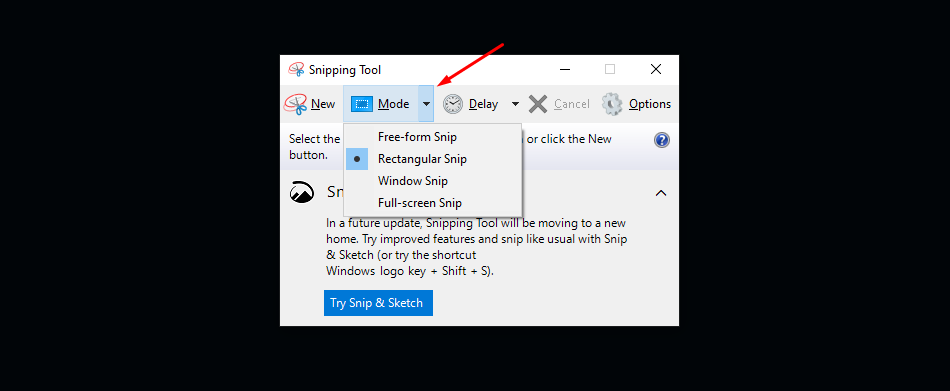
Trong Snipping Tool, bạn sẽ được hỗ trợ nhiều công cụ chụp hình với nhiều tiện ích khác nhau như:
- Free-form Snip: Chụp ảnh màn hình tự do.
- Rectangular Snip: Chụp ảnh màn hình theo hình chữ nhật.
- Window Snip: Chụp ảnh màn hình của cửa sổ.
- Full-screen Snip: Chụp toàn bộ mọi thứ trên màn hình.
Để tiến hành chụp màn hình máy tính bạn thực hiện thao các thao tác sau:
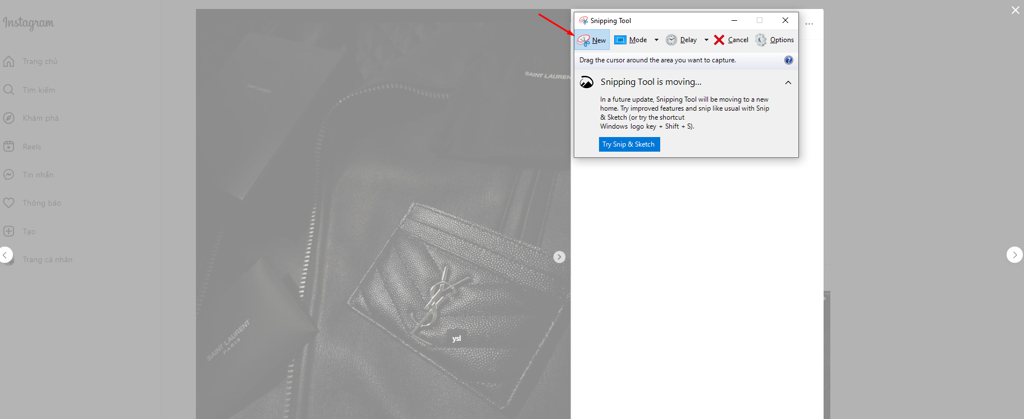
- Bước 1: Bật ứng dụng và chọn “New“
- Bước 2: Kéo chuột máy tính chọn vùng bạn cần chụp màn hình.
- Bước 3: Sau đó, bạn chỉ cần lưu lại và sử dụng hình ảnh vừa chụp.
Chú thích đoạn bằng Snipping tool
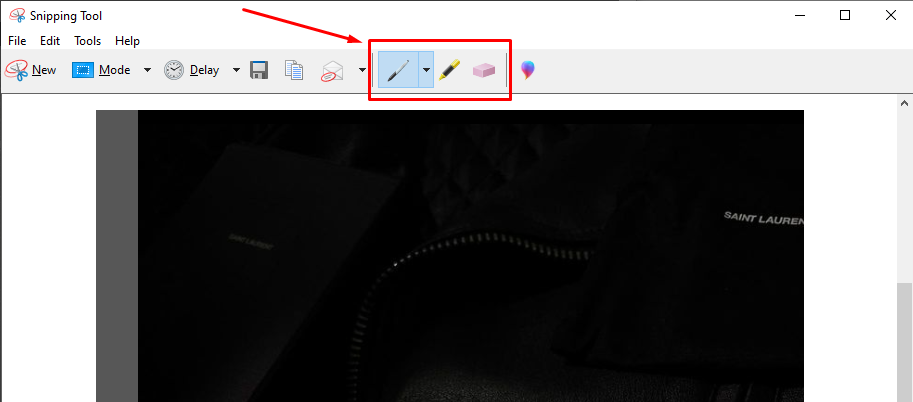
Sau khi bạn chụp màn hình, bạn có thể viết hoặc vẽ lên hoặc xung quanh ảnh đó bằng cách chọn vào biểu tượng hình chiếc “Bút” hoặc “Bút tô sáng” để làm nổi bật thông tin. Ngoài ra, bạn còn có thể chọn vào biểu tượng “Tẩy” để xóa các đường bạn đã vẽ sai.
Lưu ảnh chụp màn hình qua ứng dụng Snipping
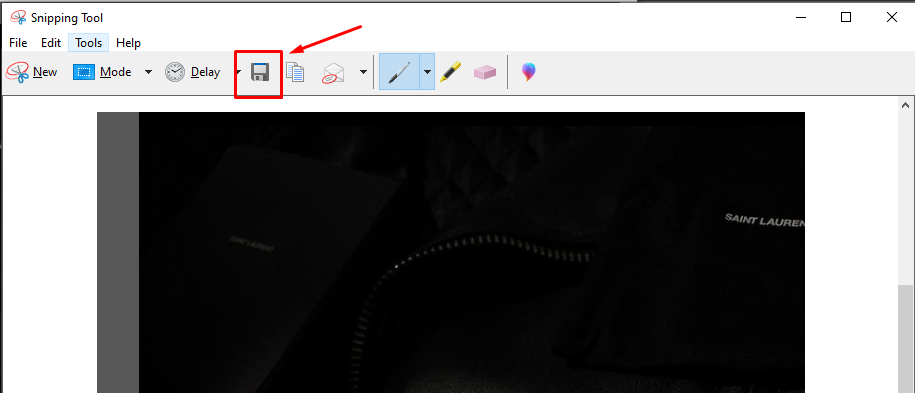
Để lưu hình ảnh vừa chụp màn hình máy tính bằng Snipping tool bạn hãy thực hiện một số thao tác sau:
- Bước 1: Chọn vào biểu tượng “Lưu“.
- Bước 2: Chọn thư mục và đặt tên hình ảnh.
Phóng to, xoay hoặc cắt ảnh chụp của bạn
Với ảnh chụp của bạn đang mở trong Snipping Tool, bạn chọn vào mục “Chỉnh sửa” và chọn tiếp vào “Chỉnh sửa bằng Paint 3D” để tùy chỉnh kích thước, màu sắc, văn bản và nhiều cải tiến khác.
Hẹn giờ chụp ảnh bằng Snipping như thế nào ?
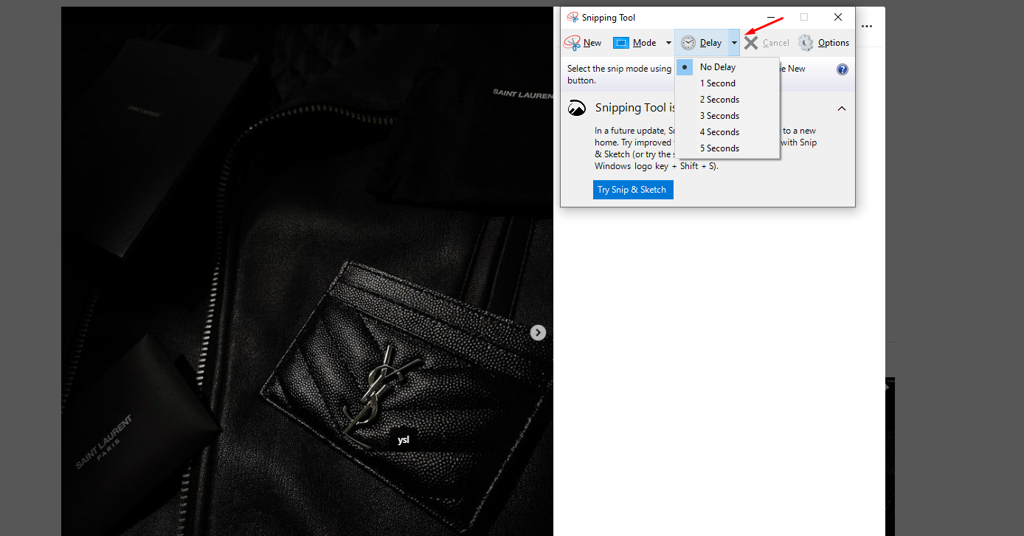
Ngoài ra, Snipping Tool còn có tính năng cài đặt thời gian để chụp ảnh màn hình. Đây là chế độ đếm ngược theo thời gian cài đặt để chụp lại màn hình máy tính. Sau khi cài đặt, bạn sẽ thấy màn hình chuyển sang màu xám, hãy sử dụng chuột chọn vùng chụp lại.
Tổng kết
Được biết đến là một trong những công chụp màn hình máy tính đơn giản và dễ sử dụng, Snipping Tool luôn là sự hàng đầu để ghi lại những thông tin quan trọng, văn bản,..dưới dạng hình ảnh. Để sử dụng Snipping tool hiệu quả, nâng cao hiệu suất công việc bạn có thể tham khảo một số chia sẻ từ GamerGear!
Nội dung có cùng chủ đề:
- Cách chụp màn hình MacBook đơn giản, hiệu quả nhất
- Phần mềm chụp màn hình máy tính miễn phí được tải nhiều nhất
- Hướng dẫn cách chụp màn hình máy tính, laptop đơn giản trên Windows 10
- Bật mí cách chiếu màn hình điện thoại lên máy tính, laptop
