Tin Tức
Thủ thuật chỉnh độ sáng màn hình đơn giản
Chỉnh độ sáng màn hình là một trong những cách giúp bạn bảo vệ mắt bạn khi làm việc và chơi game trong nhiều giờ liền. Ngoài việc thay đổi độ sáng màn hình theo cách thủ công, bạn có thể yêu cầu Windows tự động thay đổi độ sáng này theo nhiều cách khác nhau. Giảm độ sáng màn hình máy tính cũng sẽ giúp bạn tiết kiệm điện năng và tăng tuổi thọ pin của laptop trong quá trình sử dụng.
Chỉnh độ sáng màn hình theo cách thủ công
1/ Chỉnh độ sáng màn hình bằng Shortcut
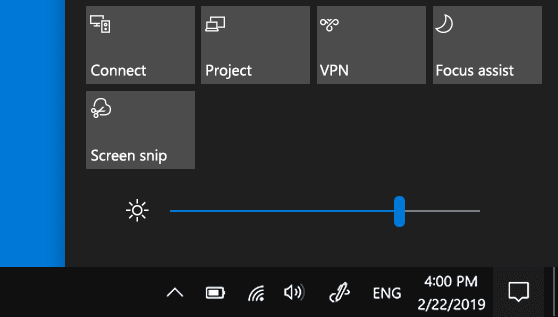
Đây là các bạn có thể sử dụng thanh trượt độ sáng để điều chỉnh. Để thực hiện chỉnh độ sáng bằng Shortcut hãy chọn vào biểu tượng Action Center trên thanh tác vụ. Bạn sẽ thấy xuất hiện thanh kéo để chỉnh độ sáng.
2/ Sử dụng các nút vật lý trên màn hình
Đây là cách khá phổ biến để tùy chỉnh độ sáng màn hình PC. Các nút chuyên dụng để điều chỉnh độ sáng (ở phía trước hoặc ở một trong các cạnh của màn hình) tùy thuộc vào màn hình bạn đang sử dụng. Để chỉnh độ sáng màn hình rời, bạn hãy chọn vào phần Brightness.
3/ Điều chỉnh độ sáng màn hình, laptop bằng bàn phím
Trên hầu hết các bàn phím laptop, bạn sẽ tìm thấy các phím tắt cho phép bạn nhanh chóng tăng và giảm độ sáng. Hầu hết các dòng bàn phím hiện nay đều trang bị tính năng điều chỉnh ánh sáng, không phân biệt là bàn phím không dây, có dây hay bàn phím laptop.
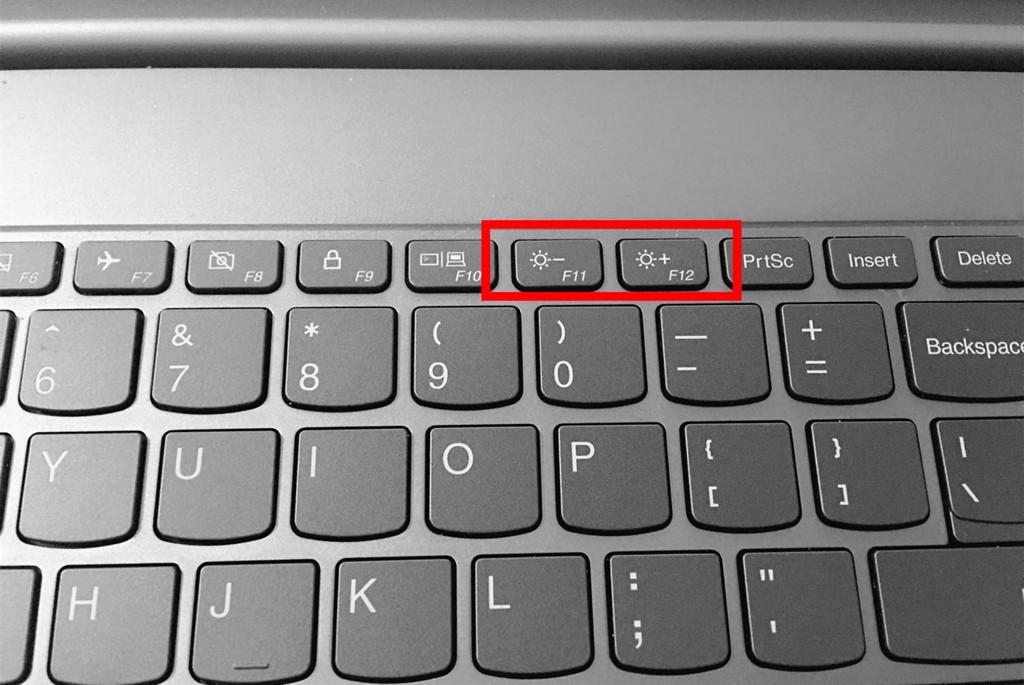
4/ Tăng độ sáng màn hình máy tính qua Action Center
- Bước 1: Click chọn vào biểu tượng Action Center trên thanh Taskbar.
- Bước 2: Chọn Tile brightness để tăng hoặc giảm độ sáng màn hình. Nếu không nhìn thấy Tile brightness, bạn click chọn nút Expandđể thực hiện thao tác.
Chỉnh độ sáng màn hình trong Windows theo cách tự động
1/ Sử dụng tính năng độ sáng thích ứng trong Windows 10
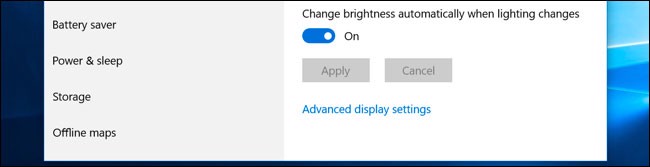
Tính năng này chỉ được bật nếu thiết bị có cảm biến độ sáng. Để bật tính năng tự động điều chỉnh độ sáng màn hình. Bạn chỉ cần thực hiện một số thao tác cơ bản như:
- Bước 1: Nhấn phím Windows+I để mở Setting.
- Bước 2: Chọn vào đi đến System và sau đó là Display.
- Bước 3: Nếu bạn thấy Change brightness automatically when lighting changes, hãy chuyển sang chế độ On.
Lưu ý: Nếu đã thực hiện thao tác trên mà không thể nhìn thấy tùy chọn này, điều đó đồng nghĩa là bạn không được hỗ trợ cảm biến.
2/ Cách tự động điều chỉnh độ sáng khi cắm sạc
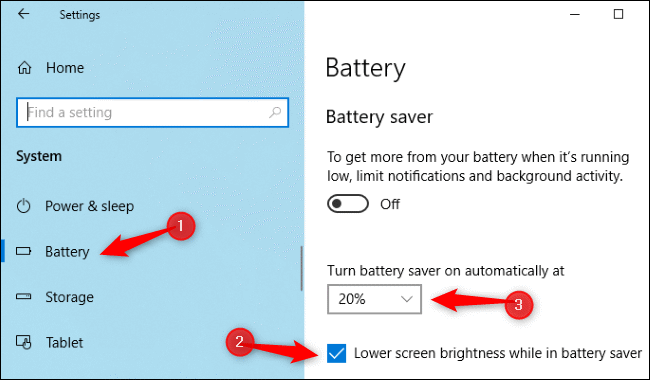
- Bước 1: Mở Control Panel và chọn Hardware and Sound
- Bước 2: Sau đó chọn Power Options và nhấp vào liên kết “Change plan settings” bên cạnh power plan bạn đang sử dụng.
Tổng kết
Chỉnh độ sáng màn hình PC là một trong những cách giúp bạn bảo vệ mắt bạn khi làm việc và chơi game trong nhiều giờ liền. Nếu tăng và giảm màn hình đúng cách cũng sẽ giúp bạn tiết kiệm điện năng và tăng tuổi thọ pin của laptop trong quá trình sử dụng.
- Chỉnh độ sáng màn hình bằng Shortcut.
- Sử dụng các nút vật trí trên màn hình.
- Điều chỉnh độ sáng màn hình, laptop bằng bàn phím.
- Tăng độ sáng màn hình máy tính qua Action Center.
- Sử dụng tính năng độ sáng thích ứng trong Windows 10.
- Cách tự động điều chỉnh độ sáng khi cắm sạc.

