Tin Tức
Tổng hợp cách xóa ứng dụng trên laptop win 10, win 11
Laptop của bạn đã hết dung lượng và muốn xóa một số ứng dụng không cần thiết để giải phóng bộ nhớ nhưng không biết phải xóa như thế nào? Hôm nay GamerGear sẽ hướng dẫn bạn cách xóa ứng dụng trên laptop một cách hiệu quả và nhanh chóng nhé.
Xóa bằng Control Panel
Đây là cách dễ thực hiện và được nhiều người dùng biết đến nhất. Trên bất kỳ hệ điều hành nào cũng đều có chức năng này. Để xóa ứng dụng bằng Control Panel, bạn có thể thực hiện theo những bước sau:
- Bước 1: Truy cập “Control Panel” từ menu Start hoặc từ shortcut hiển thị trên màn hình chính.
- Bước 2: Chọn “Programs” > “Programs and Features“.
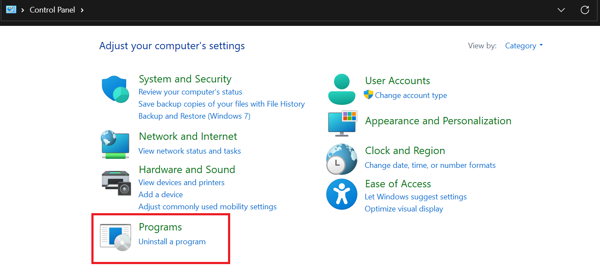
- Bước 3: Tất cả các ứng dụng sẽ được hiển thị tại đây. Bạn chỉ cần tìm tên ứng dụng đó > Nhấn chuột phải > Chọn “Uninstall“.
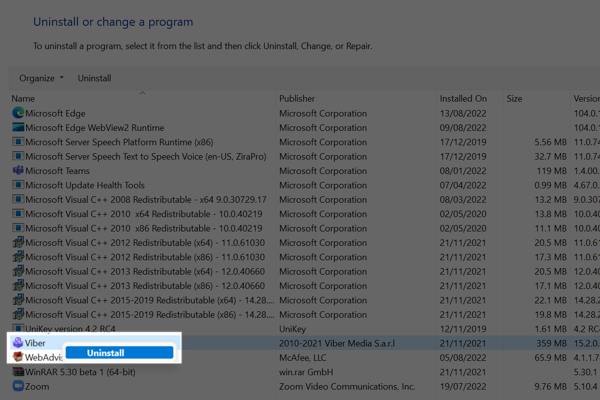
Xóa bằng menu Start
Đây là một cách xóa ứng dụng cực kỳ nhanh chóng mà bạn nên biết. Nó không qua quá nhiều bước hay thời gian vẫn có thể xóa nhanh ứng dụng khỏi laptop. Tính năng này chỉ có trên phiên bản Win 10 và 11. Với cách xóa này, bạn có thể truy cập cả những ứng dụng được cài đặt từ Microsoft.
- Bước 1: Nhấn vào biểu tượng Menu.
- Bước 2: Chọn “All apps“.
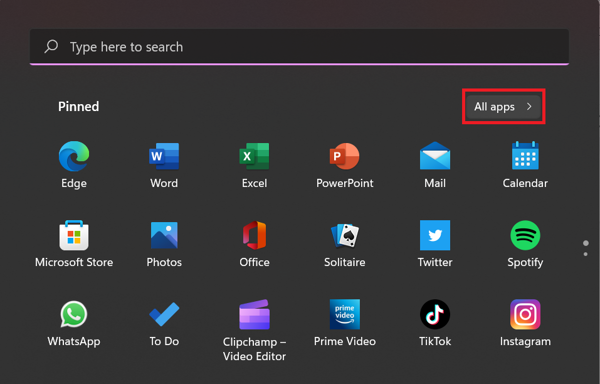
- Bước 3: Tất cả các ứng dụng sẽ được sắp xếp theo chữ cái ‘ABC’. Bạn chỉ cần kéo xuống đến tên ứng dụng bạn muốn xóa > Nhấn chuột phải và chọn “Uninstall“.
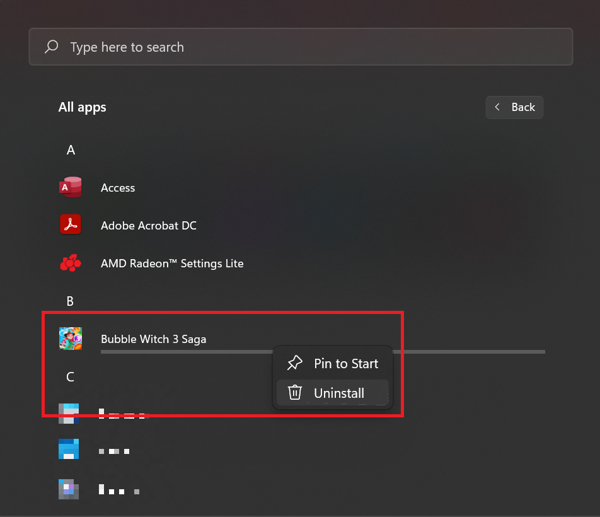
Xóa ứng dụng trong Settings
Cách này như một phiên bản nâng cấp của Control Panel. Tất cả những ứng dụng trên laptop đều sẽ được hiển thị trong đây, từ những ứng dụng được bạn cài đặt theo cách thông thường hay tải xuống từ Microsoft Store. Bạn có thể xóa nhanh chóng mọi ứng dụng tại đây.
- Bước 1: Truy cập “Settings” bằng menu Start hoặc thanh tìm kiếm.
- Bước 2: Tại cột bên trái, chọn “Apps” > tiếp tục chọn “Apps & Features“.
- Bước 3: Để gỡ ứng dụng, bạn chỉ cần nhấn vào biểu tượng dấu ba chấm bên góc phải và chọn “Uninstall“.
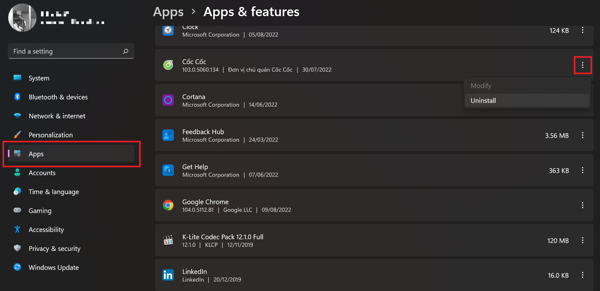
Xóa ứng dụng bằng file uninst.exe
Hầu hết các chương trình ứng dụng đều có một tập tin mang tên uninstall.exe (hoặc một số sẽ được viết tắt là uninst.exe) luôn được lưu giữ trong thư mục cài đặt của ứng dụng đó. Để xóa ứng dụng trên laptop theo cách này, bạn chỉ cần chọn đúng file có tên ‘Uninstall‘ của ứng dụng trong thư mục là có thể xóa sạch mọi dấu vết của ứng dụng trên laptop của bạn.
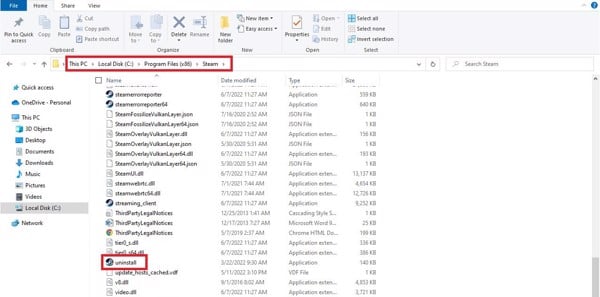
Xóa ứng dụng trên laptop bằng phần mềm Your Uninstaller
Tất nhiên, bạn có thể chọn một cách đơn giản và tiện lợi hơn để xóa ứng dụng trên laptop chính là sử dụng phần mềm chuyên dụng. Những ứng dụng này không những có thể xóa ứng dụng một cách nhanh chóng mà còn dọn sạch mọi junk file tồn đọng trong laptop mà trong quá trình sử dụng bạn vô tình “lưu trữ”. Để sử dụng phần mềm, bạn hãy thực hiện theo những bước sau đây:
- Bước 1: Cài phần mềm Your Uninstaller về laptop TẠI ĐÂY.
- Bước 2: Sẽ mất vài phút để ứng dụng hoàn thành cài đặt. Sau đó, giao diện ứng dụng sẽ hiển thị như hình bên dưới.
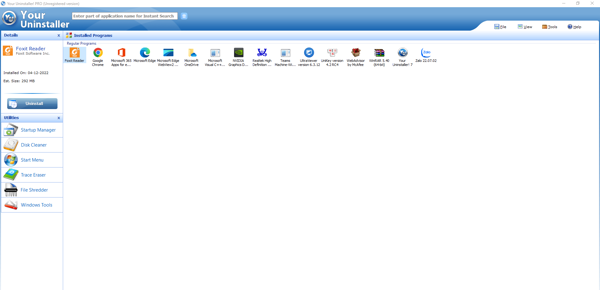
- Bước 3: Tại đây, bạn chỉ nhấn vào biểu tượng ứng dụng bạn muốn xóa > Chọn “Uninstall” > “Next“.
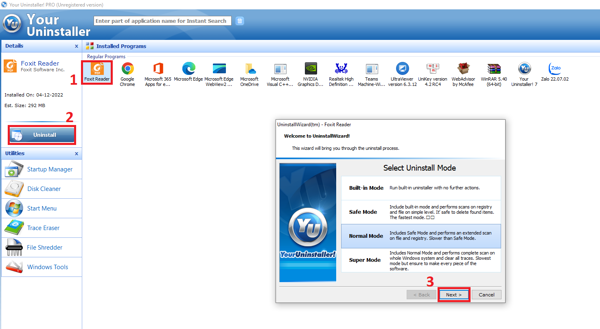
- Bước 4: Your Uninstaller sẽ xác nhận lại một lần nữa rằng bạn có chắc chắn muốn xóa hẳn ứng dụng trên laptop hay không. Cuối cùng nhấn Yes và đợi một lúc để ứng dụng gỡ hẳn ứng và mọi junk file trên laptop, máy tính nhé.
Ngoài Your Uninstaller, trên thị trường có rất nhiều ứng dụng xóa ứng dụng khác đáng để bạn cân nhắc như CCleaner, Revo Uninstaller, IObit Uninstaller, Ashampoo Uninstaller,…
Những lưu ý khi xóa ứng dụng trên laptop
Xóa những dữ liệu rác còn sót lại của ứng dụng
Nếu bạn sử dụng những cách thông thường để xóa ứng dụng thì đôi lúc chúng ta không thể xóa hẳn ứng dụng đó trên laptop bởi những junk file của những ứng dụng vẫn còn được lưu trữ trên máy khi bạn cài đặt. Ngoài việc sử dụng phần mềm chuyên dụng để xóa hoàn toàn ứng dụng ngay từ đầu, bạn có thể thực hiện xóa thủ công theo các bước sau đây.
Để xóa junk file, hãy gõ lần lượt những lệnh sau vào thanh tìm kiếm và nhấn “Enter“. Một hộp thoại mới sẽ tự động mở ra. Nếu như bạn thấy có thư mục / tệp có tên ứng dụng bạn mới vừa xóa, một lần nữa chọn “Delete” để xóa junk file của ứng dụng đó trên laptop.
-
• %programfiles%
-
• %appdata%
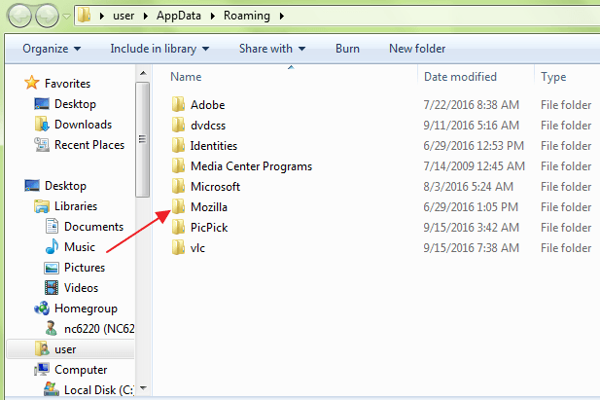
Tuy nhiên, dù bạn có biết rõ laptop như thế nào thì cũng phải thật cẩn thận vì một sai sót nhỏ cũng có thể khiến laptop bị rối loạn chức năng ngay lập tức.
Tránh xóa những file hệ thống
Đây sẽ là nơi chứa những file, tệp tin quan trọng để Windows có thể hoạt động được với tên System32. Khi xóa dữ liệu trong file này, thiết bị của bạn sẽ hoạt động một cách vô cùng bất bình thường, thậm chí là không thể hoạt động.
Một số ứng dụng diệt virus thường sẽ nhầm lẫn và quét phải những file này và yêu cầu người dùng xóa. Chỉ cần một click nhầm thì xác định rằng bạn sẽ phải cài lại Windows. Vì vậy, hãy cẩn thận trước khi xóa file hay ứng dụng nào đó, đặc biệt khi quét virus.
Thường xuyên dọn dẹp file rác bằng Disk Cleanup
Đây là một tiện ích luôn được tích hợp trên Windows. Nó sẽ tự động phân tích và xóa bỏ những file không cần thiết để giải phóng không gian lưu trữ trên máy tính.
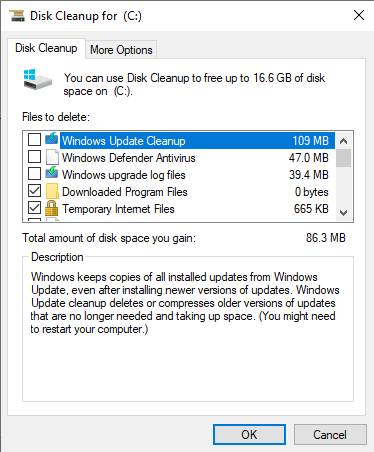
>>Xem thêm: Cách dọn rác máy tính, laptop hiệu quả.
Tổng kết lại, trên đây là những cách xóa ứng dụng trên laptop một cách nhanh chóng và hiệu quả. Bạn có thể thực hiện theo một trong những cách trên để giải phóng dung lượng laptop ngay nhé. Còn cách xóa ứng dụng hiệu quả nào mà GamerGear chưa đề cập đến không? Đừng ngần ngại mà hãy để lại bình luận ngay bên dưới nhé.
