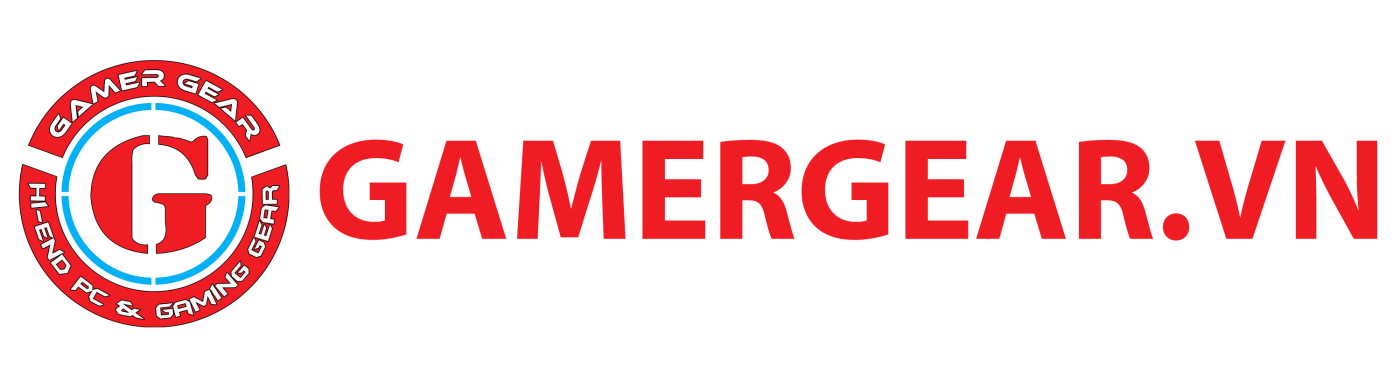Tin Tức
Cách kiểm tra độ chai pin laptop cực kỳ đơn giản
Pin laptop bị chai ảnh hưởng rất nhiều đến trải nghiệm cũng như tiến độ làm việc, học tập của người dùng. Vậy bạn đã biết tự kiểm tra tình trạng pin của máy mình chưa? Hãy cùng GamerGear đến ngay với cách kiểm tra độ chai pin laptop cực kỳ đơn giản mà bạn không nên bỏ qua nhé!
Nguyên nhân pin laptop bị chai
Bỗng dưng một ngày bạn gặp phải những tình trạng sau đây thì khả năng cao pin laptop của bạn đã bị chai hoặc xảy ra lỗi:
-
Pin nhanh chóng tụt dốc dù đã sạc đầy đủ.
-
Máy không thể sạc lên đến 100%.
-
Máy thường xuyên sập nguồn do dung lượng pin thay đổi đột ngột.
-
Nhiệt độ máy nóng lên nhanh mỗi khi kết nối với nguồn điện hoặc xảy ra hiện tượng chập cháy khi sạc pin.

Vậy đâu là nguyên nhân và việc kiểm tra độ chai pin laptop như thế nào cho đúng? Hãy cùng theo dõi tiếp bài viết.
Nguyên nhân chính làm cho tình trạng pin của bạn trở nên tệ đi thường bắt nguồn từ thói quen vừa dùng vừa sạc trong thời gian dài. Một nguyên nhân nữa có thể kể đến như nguồn điện không ổn định làm cho tuổi thọ pin sụt giảm nhanh chóng.
Cách kiểm tra độ chai pin laptop đơn giản
– Bước 1: Dùng tổ hợp phím Window + R, sau đó gõ ” cmd ” vào dòng lệnh để mở cửa sổ Command Prompt.
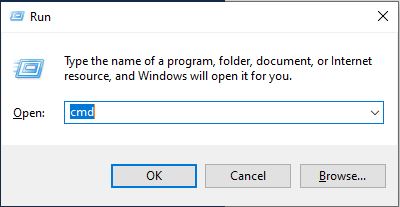
– Bước 2:
+ Trong giao diện Command Prompt, bạn nhập tiếp lệnh “ powercfg /batteryreport ” và sau đó Enter để dòng lệnh tự hoạt động.
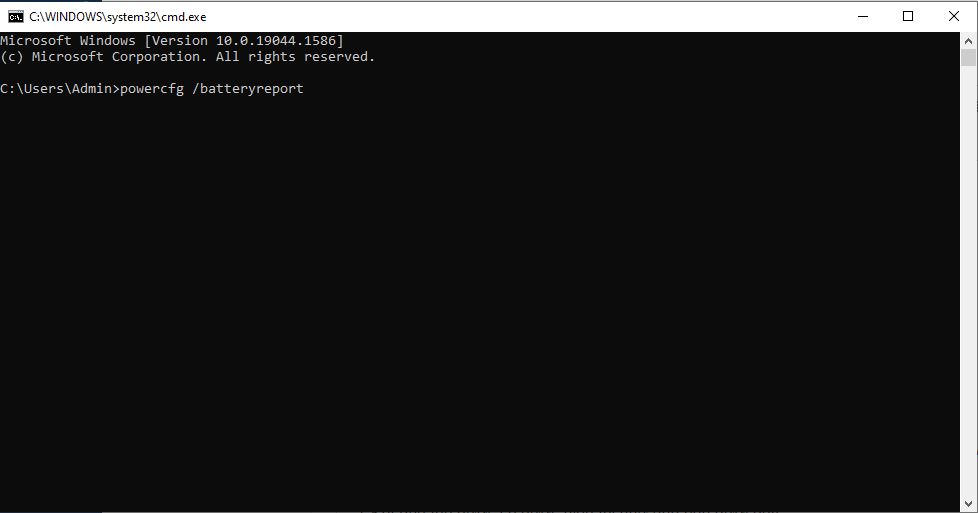
+ Kết quả thu được sẽ được hiển thị như ảnh bên dưới đây:
– Bước 3:
+ Truy cập vào địa chỉ được lưu để nhận được thông báo ( File được lưu mặc định ở C:User tên của bạn ). Sau đó mở tệp battery-report.html. Đây là file mà máy kiểm tra độ chai pin laptop của bạn.
– Bước 4: Trong bảng đánh giá Battery report, bạn vui lòng tìm đến danh mục Installed batteries. Bạn chỉ cần quan tâm các thông số nhất định biểu hiện tình trạng pin hiện tại của máy
+ Design capacity: Dung lượng mặc định được nhà sản xuất quy định khi xuất xưởng ( thường là giống đến 99-100% số liệu ghi trên bao bì máy.
+ Full charge capacity: Đây là chỉ số thực tế mà máy bạn có thể sạc. Dù máy hiển thị 100% nhưng số liệu này sẽ cho bạn biết % khả dụng của viên pin đi kèm máy.
+ Cycle count: Số lần sạc của pin. Máy sẽ mặc định một vòng sạc là từ khi máy ở mức 0% đến 100% sẽ tính là vòng. Nếu pin của bạn 20% mà đã cắm sạc thì khoảng 3-4 lần máy sẽ đánh giá là một vòng sạc.
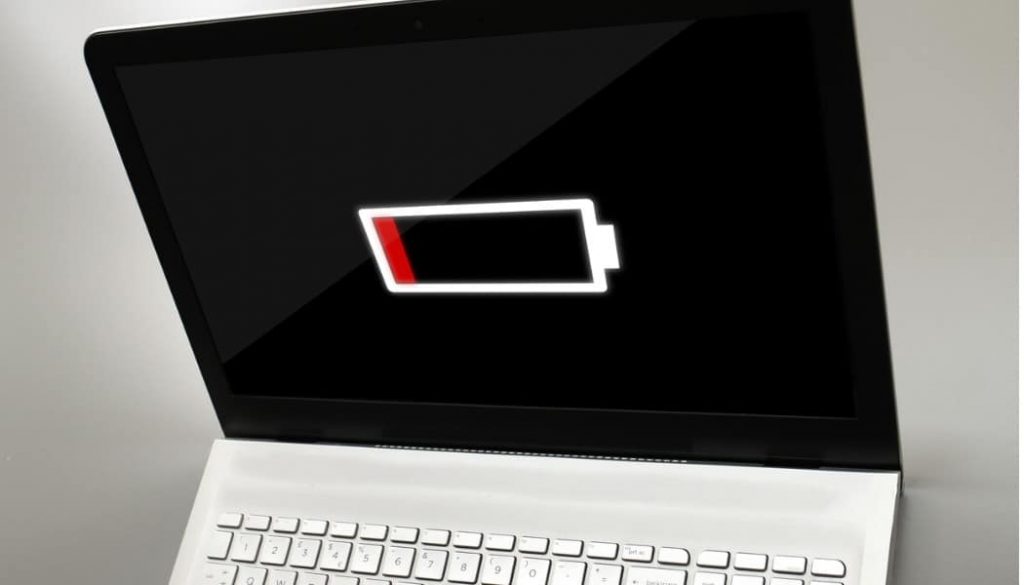
– Bước 5: Để biết được laptop bị chai pin bao nhiêu phần trăm, bạn có thể tham khảo công thức bên dưới:
+ Độ chai pin = ((Design capacity – Full charge capacity) / Design capacity) * 100%.
+ Nếu như máy bạn chai pin trên 20% thì tốt nhất bạn nên bảo dưỡng hoặc thay thế ngay pin khác. Việc sử dụng pin cũ không những làm tăng nguy cơ cháy nổ mà đôi khi còn ảnh hưởng các linh kiện khác bên trong máy.
Xem thêm : Nhớ ngay 7 cách tiết kiệm pin laptop đơn giản nhưng hiệu quả
Trên đây là cách kiểm tra độ chai pin laptop cực kỳ đơn giản mà GamerGear mang đến cho bạn? Laptop của bạn có đang gặp tình trạng như trên hay không? Ngoài ra hãy để lại bình luận về những chủ đề mà bạn đang thắc mắc, chúng mình sẽ lên bài viết giải đáp thắc mắc trong thời gian sớm nhất.