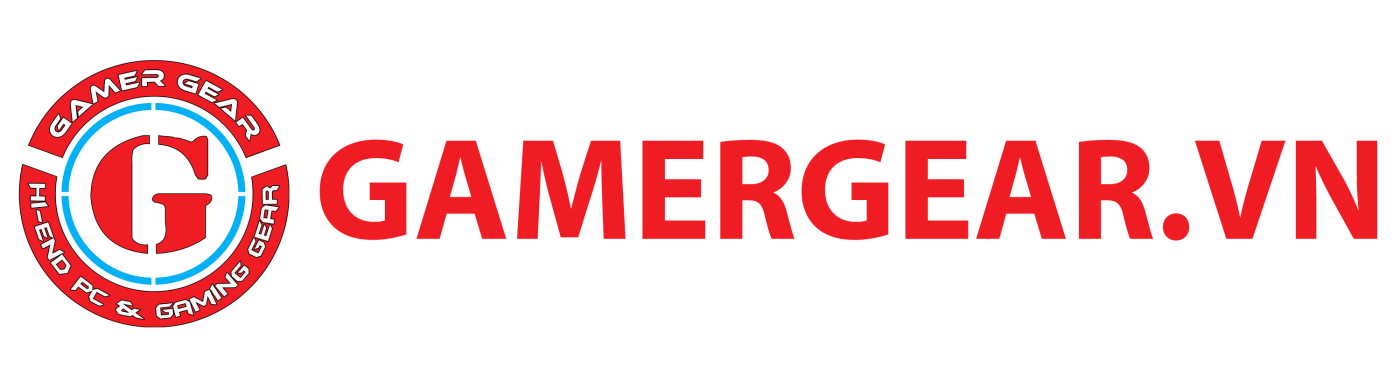Tin Tức
Hướng dẫn chi tiết cài đặt Macbook dành cho người mới
Bạn là người lần đầu tiên tiếp xúc với các sản phẩm Apple nói chung và Macbook nói riêng? Chưa biết cách setup macbook cho phù hợp? Hãy cùng GamerGear đến với bài hướng dẫn chi tiết cài đặt Macbook dành cho người mới ngay nhé!
Bước 1: Cắm sạc
Đúng là khi mới mua về, laptop vẫn sẽ còn pin trong đó. Nhưng để hạn chế những tình huống không mong muốn xảy ra, bạn vẫn nên cắm dây sạc USB-C cho chiếc MacBook nhé. Chứ nếu đang cài đặt giữa chừng mà bỗng dưng hết pin thì phải làm lại từ đầu, khá là phiền phức và tốn thời gian đó. Sau đó hãy ấn nút nguồn ở phía trên góc phải để khởi động laptop nhé.

Bước 2: Chọn quốc gia
Việc chọn quốc gia sẽ quyết định ngôn ngữ, định dạng ngày tháng, thời gian được hiển thị trên laptop. Phần này thì tùy bạn lựa chọn theo thói quen hoặc nhu cầu cá nhân. Sau này nếu muốn thay đổi thì bạn vẫn có thể chỉnh lại trong phần Language & Text nhé. Với khuôn khổ bài viết này thì mình sẽ sử dụng ngôn ngữ Anh.
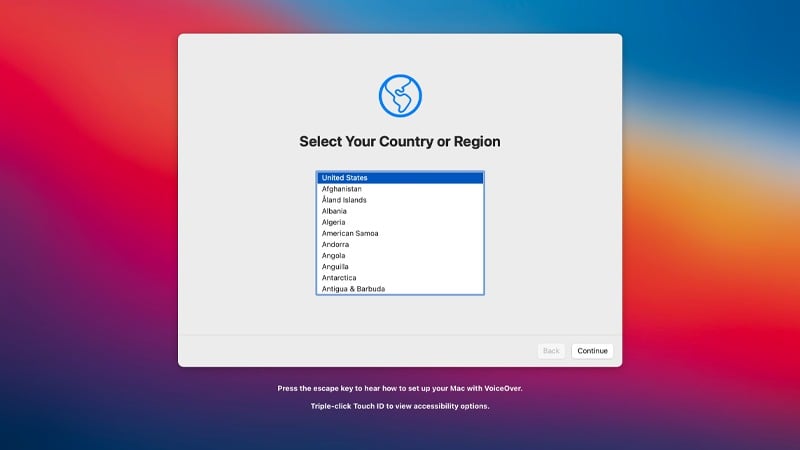
Bước 3: Chọn chuẩn bàn phím
MacBook sẽ gợi ý bạn sử dụng bàn phím theo chuẩn US QWERTY (hầu hết Việt Nam đều sử dụng layout này). Còn nếu bạn quen sử dụng layout khác thì có thể chọn trong phần khung phía dưới nhé.
Bước 4: Kết nối WiFi
Để kết nối thì bạn chỉ việc chọn đúng tên mạng WiFi (SSID) là được. Hoặc trường hợp bạn xài dongle để cắm dây mạng Ethernet hay không muốn sử dụng Internet ở thời điểm hiện tại thì có thể click vào nút Use another network nhé.
Bước 5: Thiết lập iCloud
MacBook sẽ cần bạn đăng nhập tài khoản iCloud với Apple ID và mật khẩu. Nếu chưa có thì bạn có thể tạo mới nhé. Tài khoản iCloud sẽ cho phép bạn sử dụng một số tính năng miễn phí vô cùng hữu ích như e-mail, Find My Mac, đồng bộ mật khẩu với các thiết bị iOS khác.
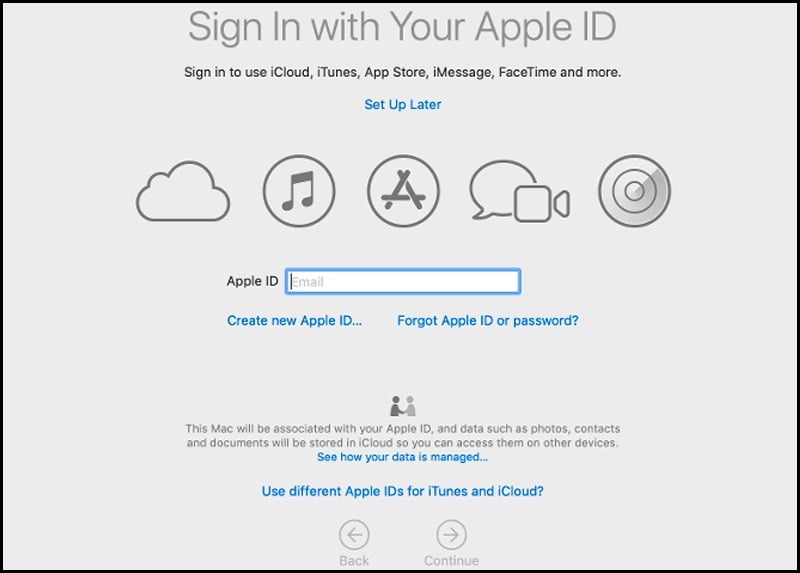
Bạn nên bật Location Services và sử dụng Find My Mac nhé, vì nó sẽ giúp bạn tìm lại được chiếc MacBook trong trường hợp chẳng may bị lạc mất.
Bước 6: Chọn tên và mật khẩu đăng nhập
Sau khi đọc xong trang Terms and Conditions, bạn sẽ đến màn hình này. Hệ điều hành MacOS có thể tự tạo ra một cái tên mới dựa theo tên đầy đủ của bạn, hoặc nếu muốn đặt tên khác thì bạn cũng cứ thoải mái sáng tạo nhé. Về mật khẩu thì nếu không cần, bạn có thể tắt nó trong phần Security hoặc Users & Groups nhé.
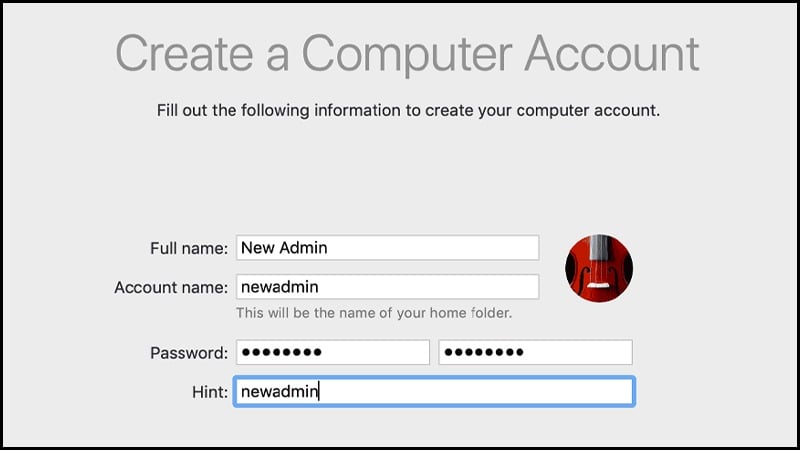
Bước 7: Đồng ý hoặc từ chối Apple thu thập thông tin
Việc cho phép laptop gửi báo cáo lỗi trong quá trình sử dụng về cho Apple sẽ giúp các lập trình viên nhanh chóng tìm được cách khắc phục. Tuy nhiên, nếu bạn cần sự riêng tư và không muốn gửi thì có thể bỏ chọn những ô trống nhé.
Bước 8: Bật Siri
Tương tự như Cortana trên Windows 10, Siri là một trợ lý ảo tự động được tích hợp sẵn vào máy. Nếu cần thì bạn cứ sử dụng thoải mái, vì nó không làm ảnh hưởng quá nhiều đến hiệu năng đâu nên bạn cứ yên tâm nhé.
Bước 9: Cài đặt Touch ID
Tính năng này sẽ giúp bạn đăng nhập vào máy một cách nhanh chóng mà không cần phải ngồi gõ mật khẩu. Để thiết lập thì các bạn cứ làm theo hướng dẫn trên màn hình là được, nếu cần thì bạn có thể cho nó ghi nhớ thêm dấu vân tay vẫn được nhé.
Lưu ý là sau khi mở máy lên hoặc restart thì vẫn phải sử dụng mật khẩu mới vào được nhé, còn trường hợp mở máy khi vẫn đang trong chế độ ngủ (sleep) thì chỉ cần ấn vào nút nguồn để nó tự động nhận diện vân tay là được.
Đến đây thì MacBook sẽ tự động hoàn tất các công đoạn còn lại, chỉ cần chờ ít phút là màn hình chính sẽ hiện ra, và bạn có thể bắt đầu sử dụng được rồi.
Trên đây là hướng dẫn chi tiết cài đặt Macbook dành cho người mới của Gearvn đã tổng hợp. Đừng ngần ngại để lại bình luận và chia sẻ thông tin bổ ích trên đến người thân và bạn bè. Ngoài ra nếu có nhu cầu tư vấn và trải nghiệm thực tế các sản phẩm Apple đừng ngần ngại đến trực tiếp showroom GamerGear để nhận được hỗ trợ tốt nhất nhé!