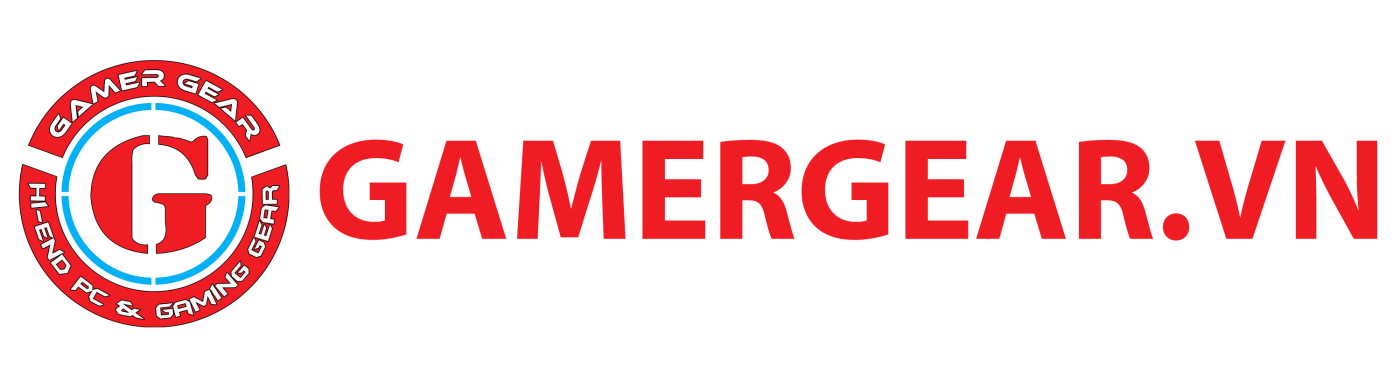Tin Tức
Top 5 cách kết nối iPhone với máy tính nhanh-gọn-lẹ-hiệu quả
Kết nối iPhone với máy tính là một trong những cách phổ biến không chỉ giúp truyền dữ liệu từ 2 thiết bị mà còn có thể phát hình ảnh, video từ điện thoại lên máy tính, laptop. Vậy làm thế nào để kết nối iPhone với máy tính, cùng GearVN tìm hiểu qua bài sau nhé!
Top 5 cách kết nối iPhone với máy tính, laptop tốt nhất
1. Kết nối iPhone với máy tính qua tính năng Bluetooth
Bluetooth là tính năng có mặt trên tất cả iPhone và hầu hết laptop, máy tính. Là tính năng cơ bản nên việc kết nối Bluetooth vô cùng đơn giản. Ta có thể thực hiện thao tác này qua các bước sau đây:
Bước 1: Bật Bluetooth trên iPhone bằng cách vào “Settings” > “Bluetooth”.
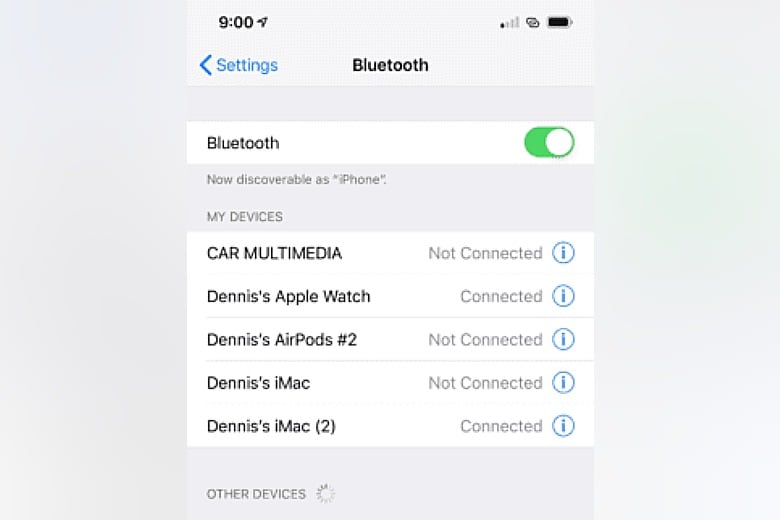
Bước 2: Trên máy tính – ở đây là máy tính chạy Windows 10, chúng ta bấm tổ hợp phím “Windows + I”.
Bước 3: Một màn hình cài đặt sẽ hiện lên, sau đó chúng ta điều hướng đến mục “Devices” > “Bluetooth & other devices”.
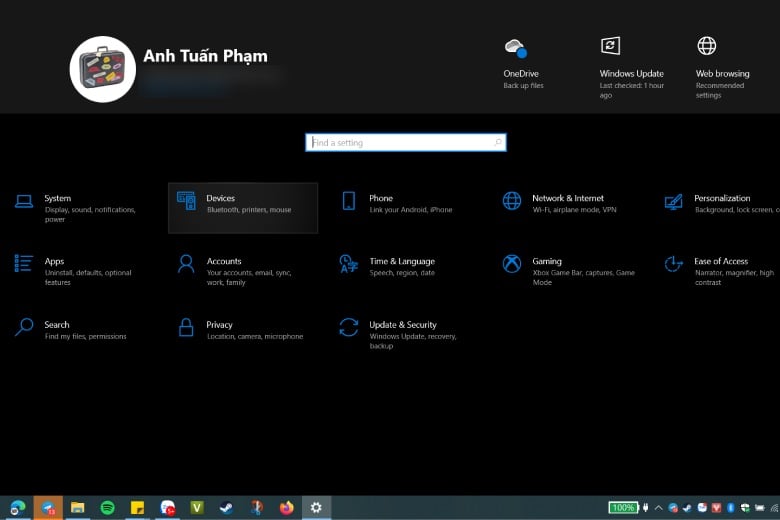
Bước 4: Chọn “Add Bluetooth or other devices” > “Bluetooth” và đợi thiết bị quét tìm iPhone
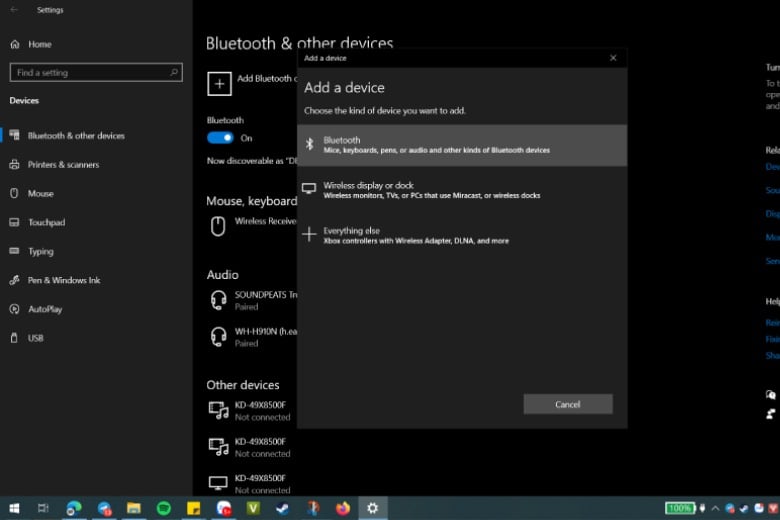
Bước 5: Chọn kết nối với iPhone ghép nối với máy tính của bạn.
Lưu ý: Trong lần đầu tiên kết nối iPhone và máy tính Windows thiết bị sẽ yêu cầu bạn nhập PIN code để đồng bộ kết nối giữa hai máy. Khi này chiếc iPhone sẽ hiển thị mã PIN để bạn nhập trên hộp thoại yêu cầu của hệ điều hành Windows.
2. Kết nối iPhone với máy tính Windows 7, 10 bằng iTunes
Với hệ điều hành Windows 7 bạn cần phải cài thủ công ứng dụng iTunes từ website Apple với các bước (Trang chủ Apple > Support > Downloads). Tùy theo cấu hình của máy mà bạn có thể chọn phiên bản 32-bit hoặc 64-bit.
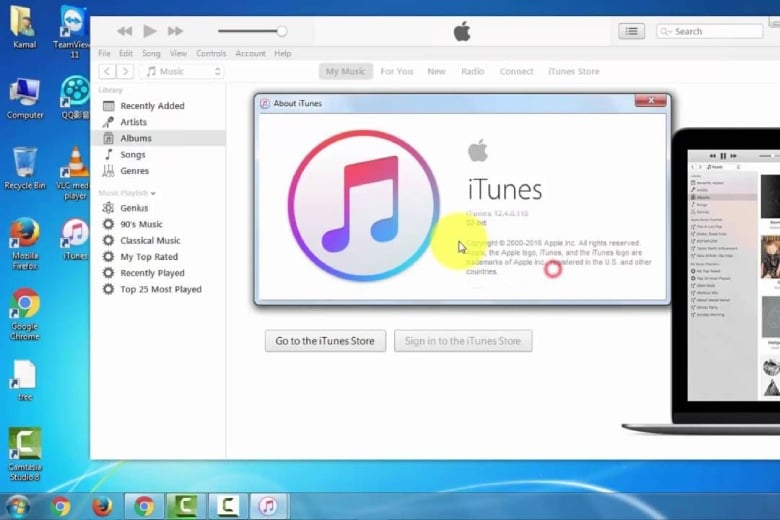
Là một hệ điều hành rất cũ, vậy nên với Windows 7 bạn nên cài đặt phiên bản iTunes 12.4.3 for Windows (64-bit – for older video cards) để đảm bảo tính tương thích tốt hơn.
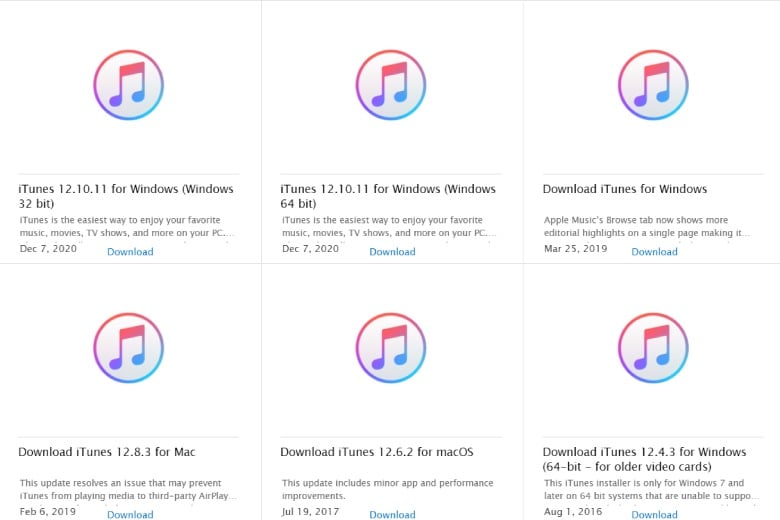
Với hệ điều hành Windows 10, việc cài đặt ứng dụng iTunes có phần dễ dàng hơn khi hệ điều hành này gần như được hỗ trợ với mọi phiên bản iTunes. Bên cạnh đó bạn còn có thể cài đặt ứng dụng iTunes qua Microsoft Store được tích hợp sẵn trên Windows 10. Để cài đặt iTunes trên Windows 10, các bạn cần mở Microsoft Store, tìm từ khóa iTunes và cài đặt ứng dụng vào máy.
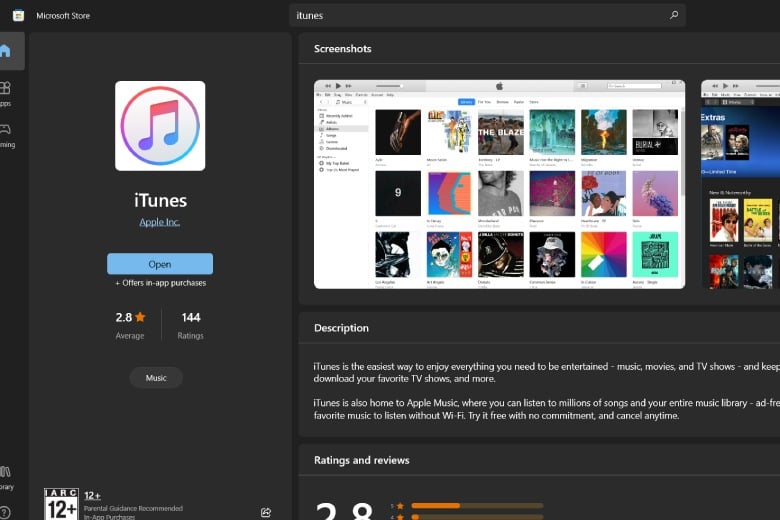
Sau khi cài đặt thành công ứng dụng, bạn cần mở ứng dụng iTunes lên và cắm dây cáp USB kết nối giữa iPhone với PC/Laptop. Khi này iPhone sẽ gửi yêu cầu cấp quyền Tin cậy (Trust this computer) và bạn cần chọn “Trust” để kết nối iPhone với máy tính Windows 7, Windows 10.
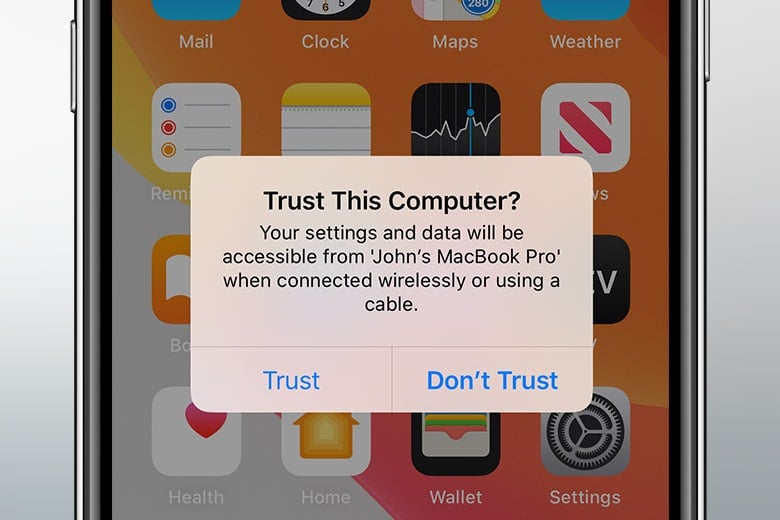
Khi kết nối thành công bạn giờ đây đã có thể sao chép nhạc, phim, ảnh từ máy tính đến iPhone và ngược lại. Ngoài ra còn nhiều tính năng hữu ích khác như Restore lại iPhone trong trường hợp bị lỗi, sao lưu và khôi phục toàn bộ iPhone thành một tập tin dạng nén (mã hóa).
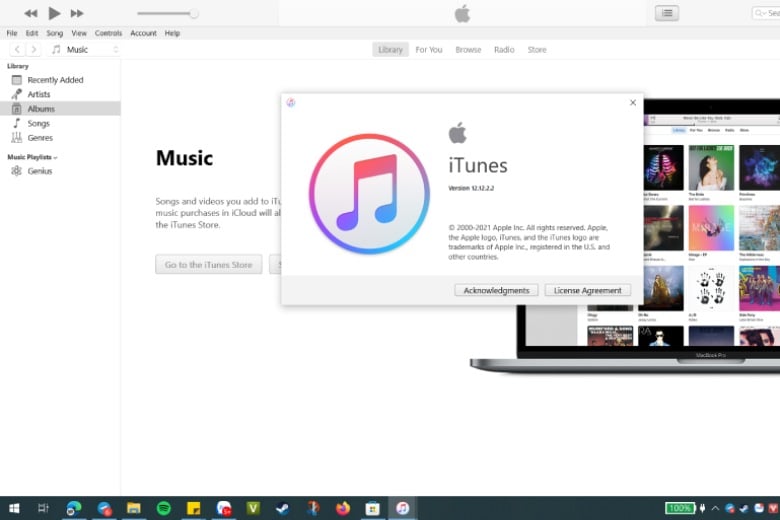
3. Cách kết nối iPhone với máy tính Macbook qua cổng Lightning
Với việc cùng đến từ ông lớn Apple, việc kết nối iPhone với MacBook là điều cực kỳ đơn giản, các bạn chỉ cần cáp kết nối Lightning to USB để cắm vào iPhone và MacBook. Hệ điều hành MacOS trên MacBook sẽ ngay lập tức thích nhận diện thiết bị iPhone và kết nối với iTunes và driver.
MacBook cũng hỗ trợ kết với iPhone dễ dàng qua Bluetooth, để kết nối iPhone với máy tính Macbook, bạn cần làm các bước sau:
Bước 1: Bật “Bluetooth” trên iPhone
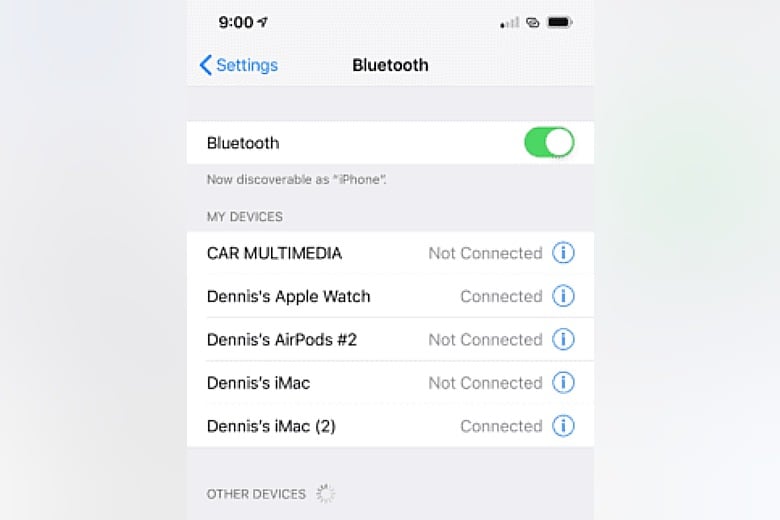
Bước 2: Bấm vào icon “Bluetooth” trên thanh menu của MacOS trên cùng bên phải màn hình.
Bước 3: Chọn “System Preferences” > “Bluetooth”, MacBook sẽ hiển thị các thiết bị Bluetooth mà bạn có thể kết nối.
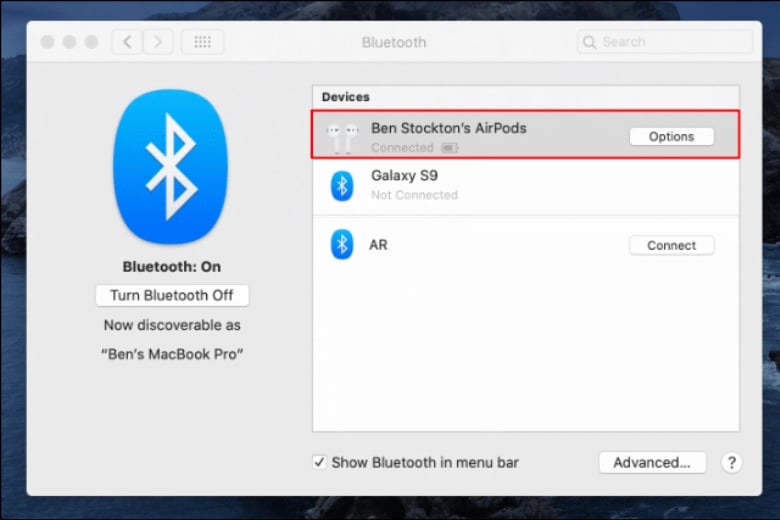
Bước 4: Chọn iPhone của bạn trong danh sách thiết bị hiện lên, chọn Connect và thiết bị của bạn đã sẵn sàng kết nối với máy tính.
Thêm một cách kết nối cực nhanh giữa MacBook và iPhone đó chính là dùng tính năng Wifi sync. Để kết nối truyền dữ liệu iPhone với máy tính MacBook qua Wifi, chúng ta cần thực hiện các bước sau:
Bước 1: Cắm iPhone của bạn vào MacBook bằng cáp Lightning to USB A hoặc Lightning to USB C.
Bước 2: Mở ứng dụng quản lý File Finder của MacOS, chọn tên iPhone của bạn nằm thanh điều hướng bên trái, mục Locations.
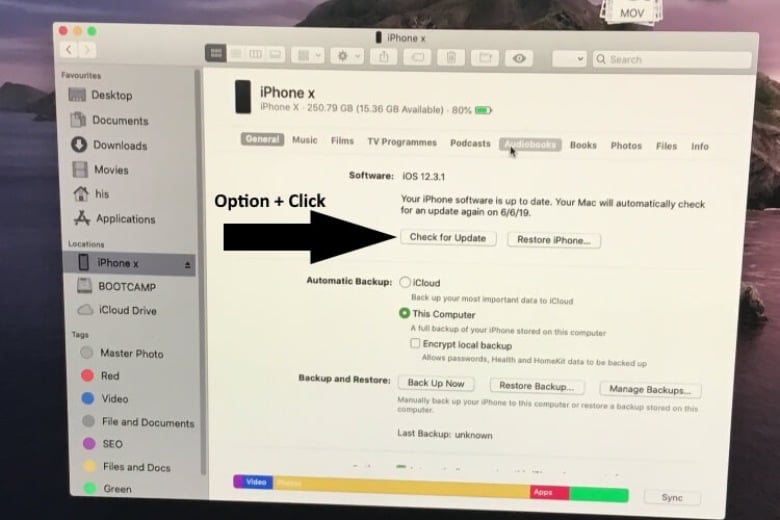
Bước 3: Sau khi iPhone đã kết nối, chọn thẻ “General”.
Bước 4: Chọn mục Show this iPhone when on Wi-fi.
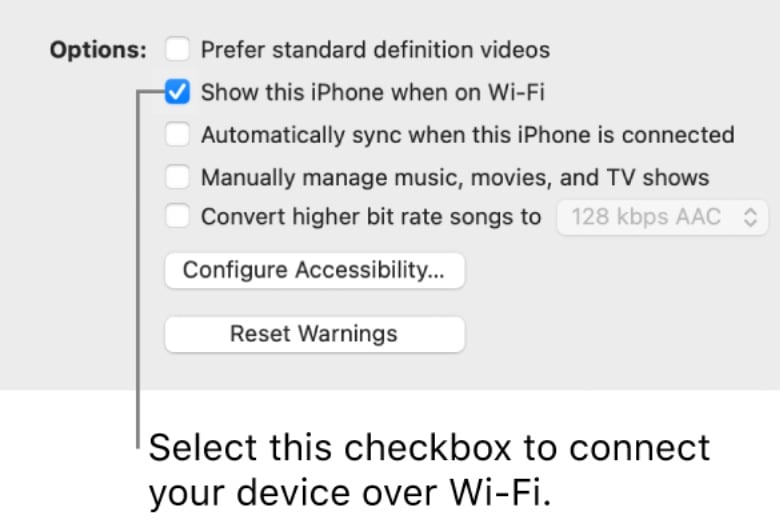
Bước 5: Bấm nút “Apply” để hoàn thành thiết lập.
Lưu ý: Tốc độ đồng bộ dữ liệu qua Wi-fi giữa MacBook với iPhone sẽ chậm hơn rất nhiều so với việc dùng cáp kết nối. Trước khi ngắt kết nối iPhone khỏi máy tính MacBook, bạn nên bấm vào nút Eject trên ứng dụng Finder để bảo vệ an toàn cho dữ liệu.
Sync dữ liệu, kết nối iPhone với máy tính qua dịch vụ iCloud cũng là một trong những cách tiện lợi nhất. Ưu điểm của cách này là người dùng không cần phải dùng đến mớ dây cáp USB lằng nhằng và ứng dụng iTunes nặng nề. Để lấy dữ liệu từ iPhone qua máy tính Windows hoặc MacBook, bạn cần làm theo các bước sau:
Bước 1: Truy cập “iCloud.com”.
Bước 2: Đăng nhập tài khoản “Apple ID” mà bạn đang sử dụng trên iPhone.
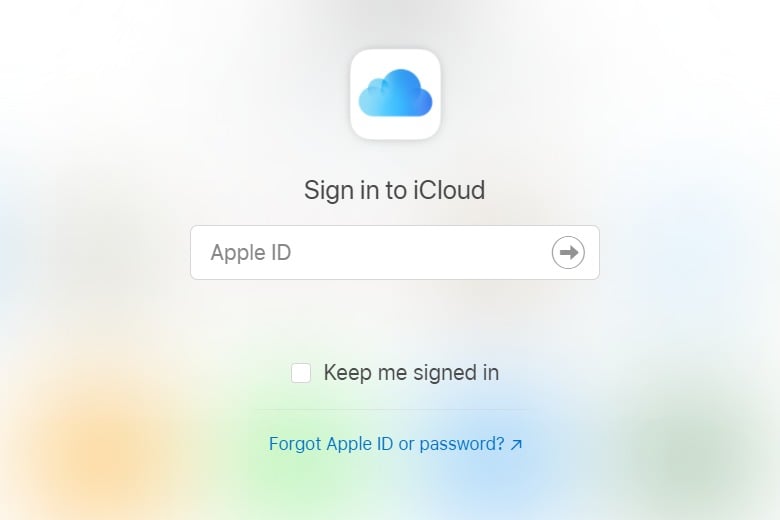
Bước 3: Hệ thống sẽ yêu cầu bạn nhập mã xác thực nếu đây là lần đầu bạn đăng nhập trên máy tính.
Bước 4: Tại giao diện iCloud, bạn sẽ có thể truy cập đến các dữ liệu như Hình ảnh, Danh bạ, Email, hay các tập tin mà bạn đã lưu trữ trên ứng dụng “Tệp” (Files) một cách dễ dàng. Bạn cũng có thể tìm iPhone bị lạc mất tại mục Tìm iPhone.
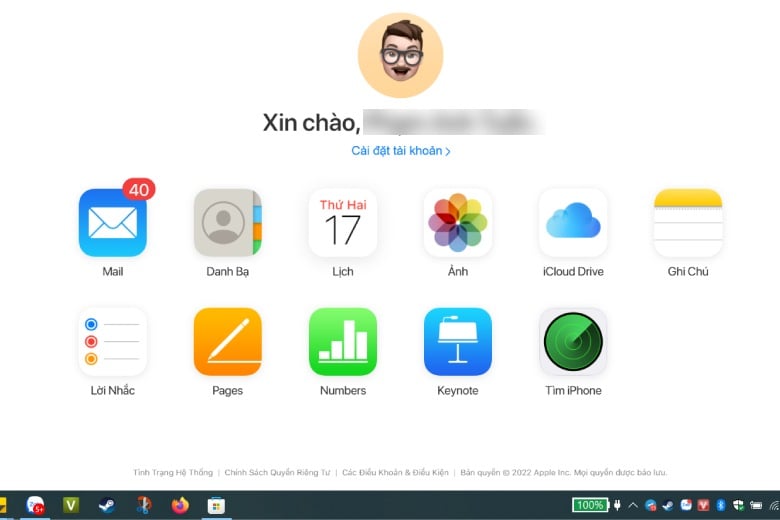
Lưu ý: Khi kết nối iPhone với máy tính Windows hoặc MacBook qua đăng nhập iCloud, bạn không nên lưu trữ thông tin đăng nhập của mình trên máy tính công cộng để tránh bị mất cắp dữ liệu.
4. Kết nối iPhone với máy tính bằng dây cáp USB
Kết nối iPhone với máy tính Windows, MacBook qua cáp USB đòi hỏi máy tính của bạn phải có driver nhận diện thiết bị iPhone và phần mềm iTunes (đối với máy tính Windows 7, Windows 10). Để các driver được cài đặt đầy đủ, chúng ta cần thực hiện các bước sau:
Bước 1: Cài đặt iTunes trên Windows 7, Windows 10 như hướng dẫn ở mục trên của bài viết.
Bước 2: Cắm cổng kết nối giữa iPhone và cổng USB vào máy tính Windows.
Bước 3: Hệ thống sẽ tự nhận diện iPhone và sẽ mất ít phút để cài đặt Driver cho lần kết nối đầu tiên giữa hai thiết bị.
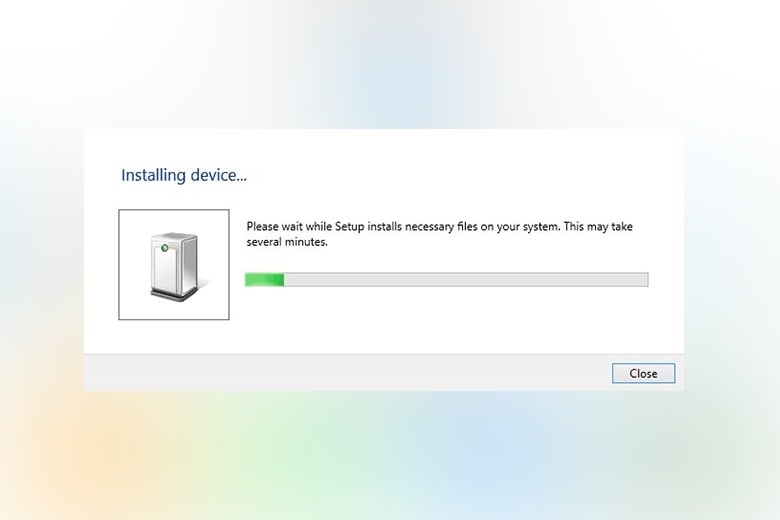
Bước 4: Sau khi hệ thống cài đặt driver iPhone (có thể bạn sẽ phải khởi động lại máy), iPhone của bạn sẽ hiển thị trong iTunes.
Lưu ý: Bạn nên sử dụng cáp sạc iPhone chính hãng hoặc các thương hiệu phụ kiện Apple uy tín. Cáp USB chất lượng kém sẽ làm gián đoạn việc sao chép dữ liệu khi kết nối iPhone với máy tính Windows.
Đối với người dùng máy tính MacBook, bạn chỉ cần cắm cáp USB để kết nối, hệ thống MacOS được cài đặt sẵn driver iPhone và sẵn sàng kết nối bất cứ lúc nào.
5. Sử dụng iFunbox Kết nối máy tính với iPhone
Thêm một cách cực đơn giản nữa để kết nối iPhone với máy tính chính là dùng phần mềm của bên thứ 3 như iFunbox. Ứng dụng này không nặng nề như iTunes và có nhiều chức năng can thiệp sâu vào hệ thống hơn. iFunbox hỗ trợ cả hai nền tảng Windows, MacOS và có thể dễ dàng tải xuống.
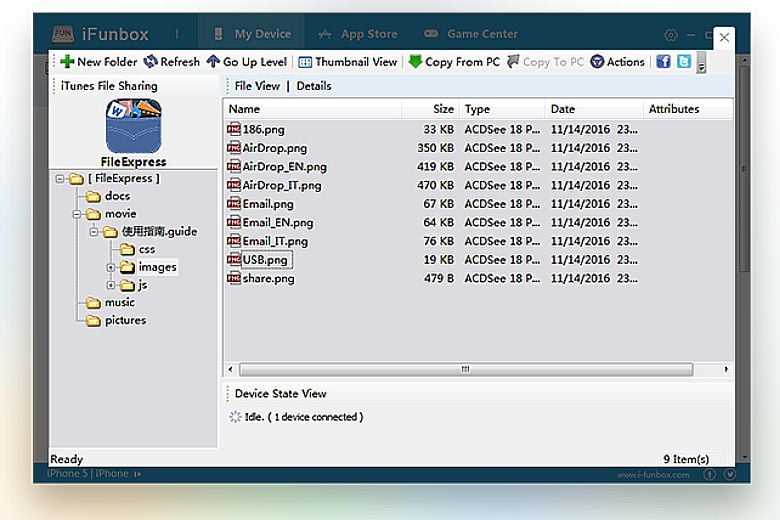
Bên cạnh khả năng sao chép dữ liệu từ iPhone xuống máy tính, iFunbox còn có các tính năng cao cấp sau:
-
Quản lý, cài đặt và xóa nhạc chuông iPhone.
-
Sao chép, phục hồi danh bạ cực nhanh.
-
Truy cập vào thư mục tập tin hệ thống trên iOS.
-
Dùng iPhone như một ổ lưu trữ di động để sao chép, lưu trữ mọi định dạng tập tin.
-
Truy cập vào thư mục dữ liệu của từng ứng dụng trên iOS.
Hy vọng bài viết 5 cách kết nối iPhone với máy tính đơn giản, dễ thực hiện nhất sẽ giúp bạn dễ dàng kết nối iPhone với máy tính của mình.